インターネットに接続した状態で、Outlookを起動します。[Outlook]画面が表示されますので、メールアドレスを入力し、詳細オプションの『自分で自分のアカウントを手動で設定』にチェックを入れ、[接続]をクリックします。
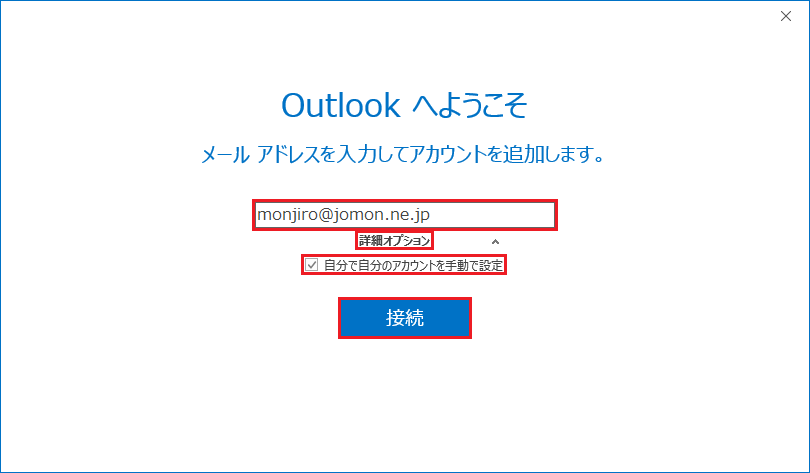
| メールアドレス | アカウント情報に記載しているメールアドレス |
[アカウントの種類を選択]画面が表示されますので、[POP]を選択します。
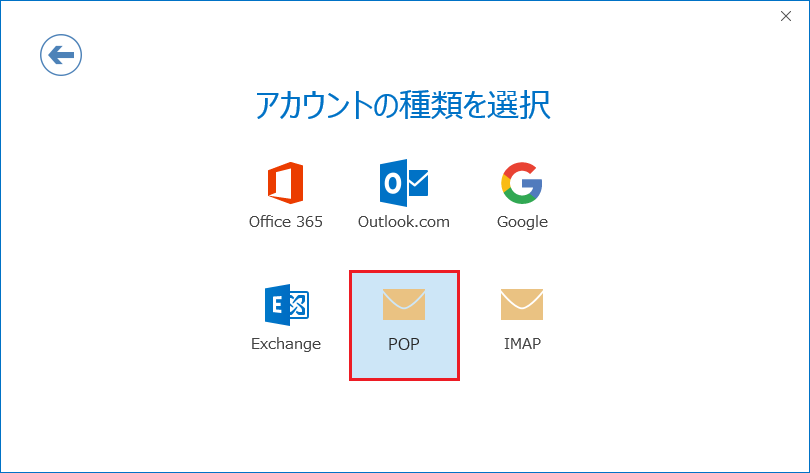
[POPアカウントの設定]画面が表示されますので、各項目を設定のうえ、[次へ]をクリックします。
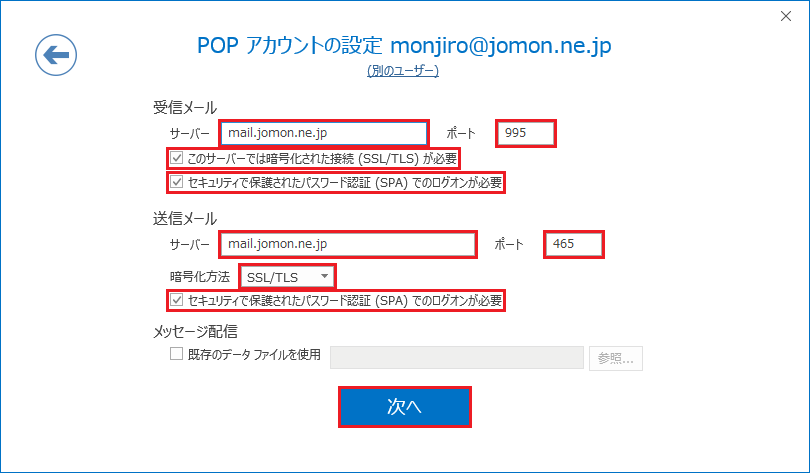
| 受信メール | |
| サーバー | mail.jomon.ne.jp |
| ポート番号 | 995 |
| このサーバでは暗号化された接続(SSL/TLS)が必要 | チェックする |
| セキュリティで保護されたパスワード認証(SPA)でのログオンが必要 | チェックする |
| 送信メール | |
| サーバー | mail.jomon.ne.jp |
| ポート番号 | 465 |
| 暗号化方法 |
SSL/TLS |
| セキュリティで保護されたパスワード認証(SPA)でのログオンが必要 |
チェックする |
[パスワード入力画面]が表示されますので、設定しているメールアドレスのパスワード入力し、[接続]をクリックします。
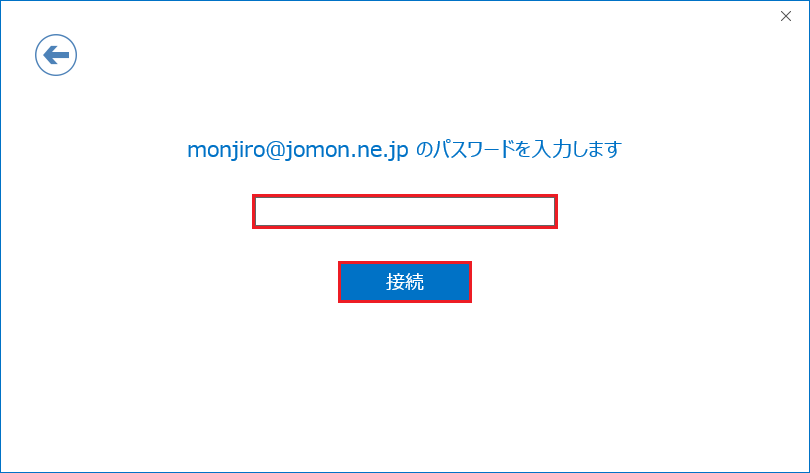
| パスワード | アカウント情報に記載しているメールアドレスのパスワード |
[セットアップ完了画面]が表示されますので、[Outlook Mobileをスマートフォンにも設定する]のチェックを外してから、[OK]をクリックします。
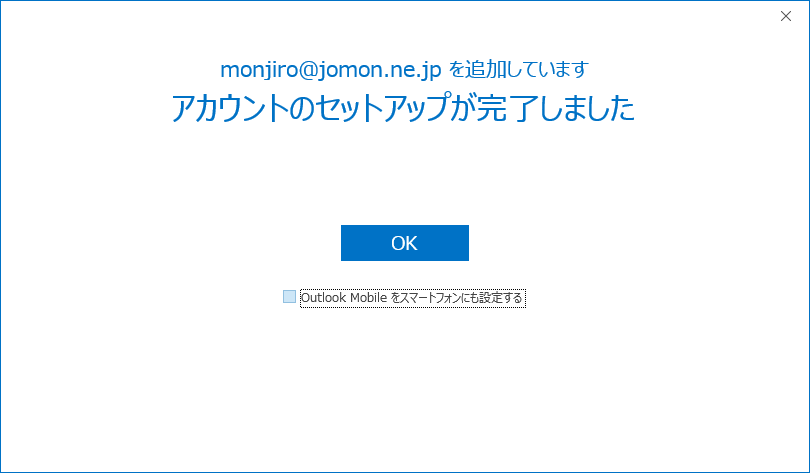
Outlookが起動し、[受信トレイ]画面が表示されますので、画面左上の[ファイル]をクリックします。
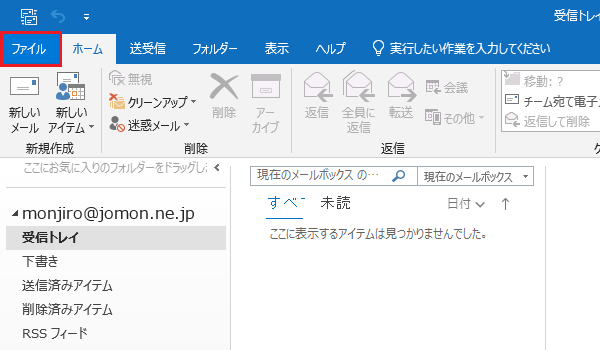
[アカウント情報]画面が表示されますので、[アカウント設定]-[アカウント設定(A)…]をクリックします。
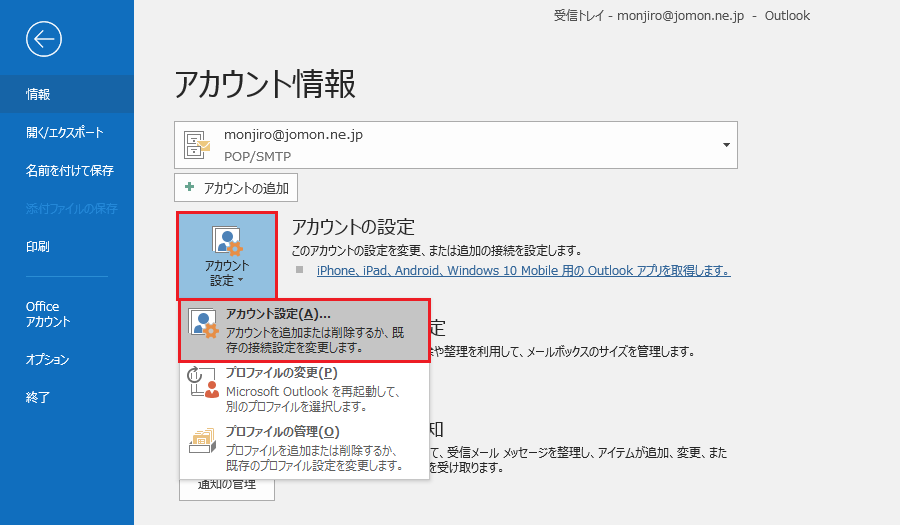
[アカウント設定]画面が表示されますので、作成したメールアドレスを選択し、[変更(A)…]をクリックします。
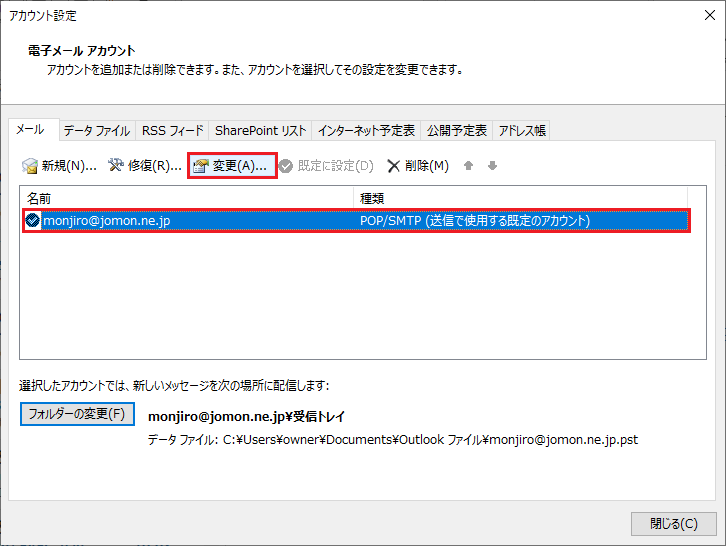
[アカウントの変更]画面が表示されますので、画面左下の[メールサーバーがセキュリティで保護されたパスワード認証(SPA)に対応している場合には、チェックボックスをオンにしてください(Q)]にチェックを付け、画面右下の[詳細設定(M)…]をクリックします。
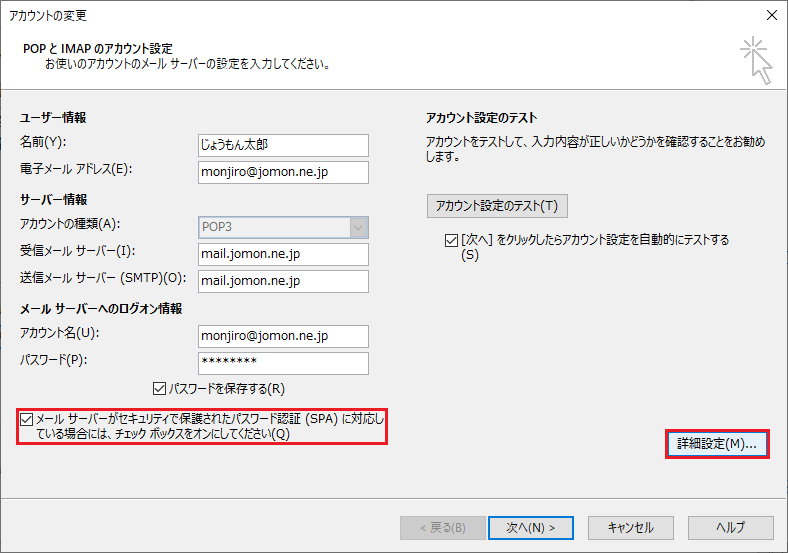
[インターネット電子メール設定]画面が表示されますので、[送信サーバ]タブをクリックし、[送信サーバー(SMTP)は認証が必要]にチェックをつけ、[受信メールサーバーと同じ設定を使用する]を選択します。
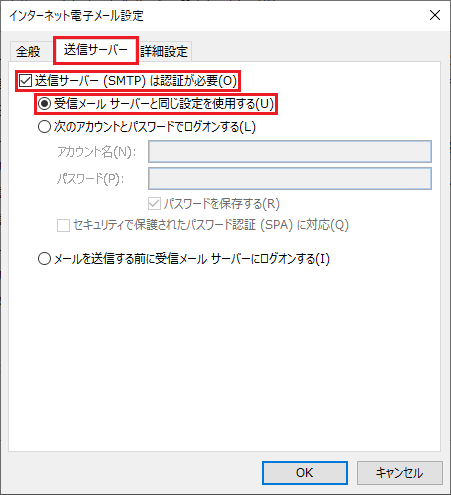
次に、[詳細設定]タブをクリックし、メールのコピーを残す設定を確認します。
設定後、[OK]をクリックします。
設定後、[OK]をクリックします。
・
1台でご利用する場合
[サーバーにメッセージのコピーを置く(L)]のチェックを外します。
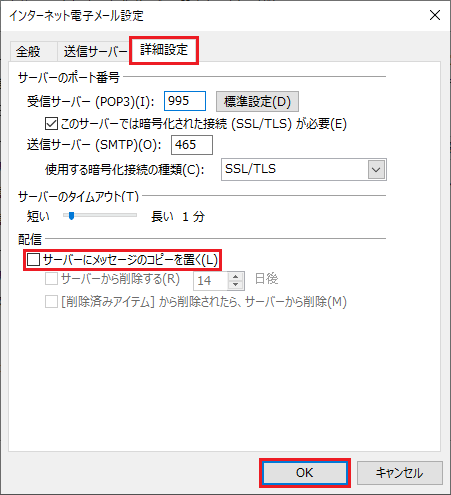
・
複数台でご利用する場合
[サーバーにメッセージのコピーを置く(L)]及び、[サーバーから削除する(R)□日後]にチェックを入れ、日数を入力します。
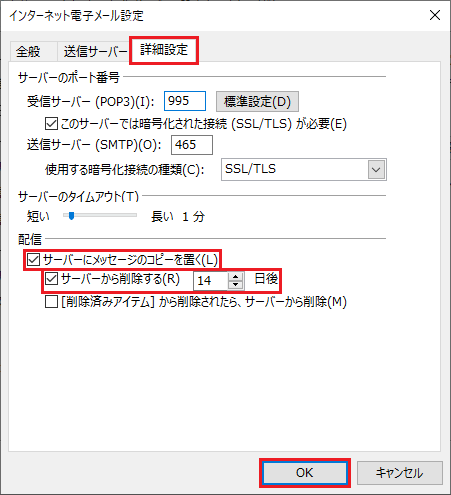
[アカウントの変更]画面に戻りますので、[次へ]をクリックします。
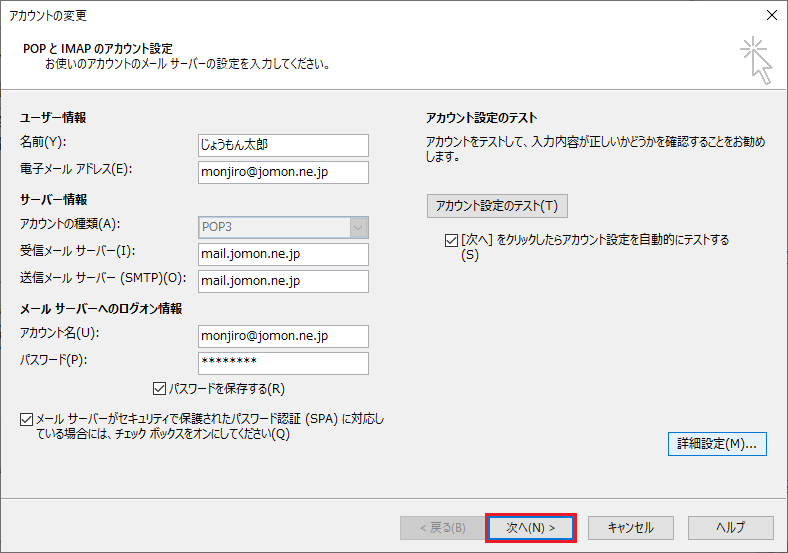
[すべて完了しました]画面が表示されますので、[完了]をクリックし[受信トレイ]画面にもどります。
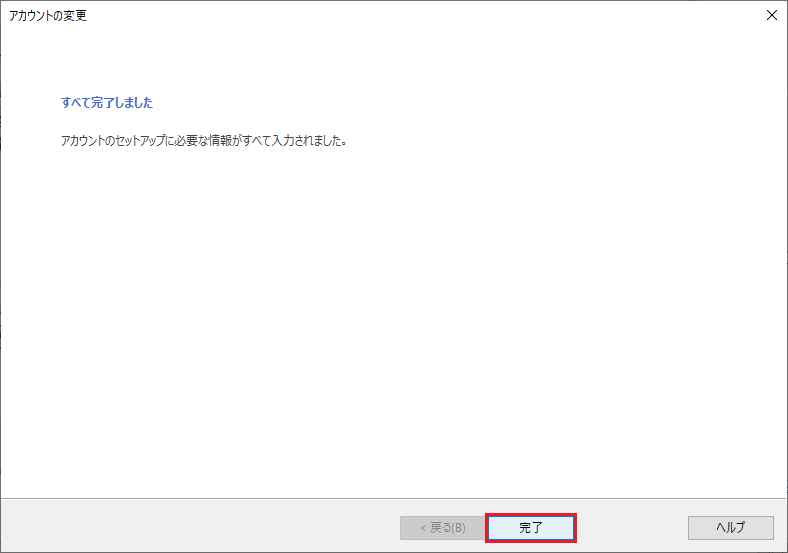
以上で設定は完了です。
※上記の設定が行えない場合はこちらの設定方法をお試しください。


