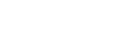インターネットに接続した状態で、Outlookを起動します。[Outlook]画面が表示されますので、メールアドレスを入力し、詳細オプションの『自分で自分のアカウントを手動で設定』にチェックを入れ、[接続]をクリックします。
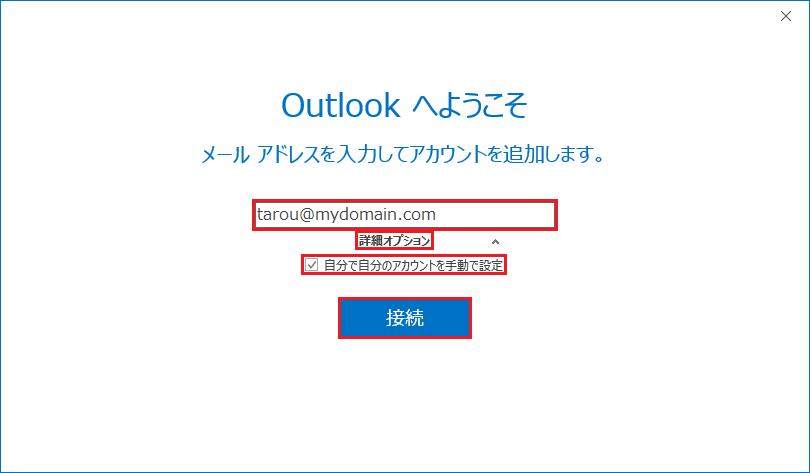
| メールアドレス | お客様が作成したメールアドレス |
[アカウントの種類を選択]画面が表示されますので、[POP]を選択します。
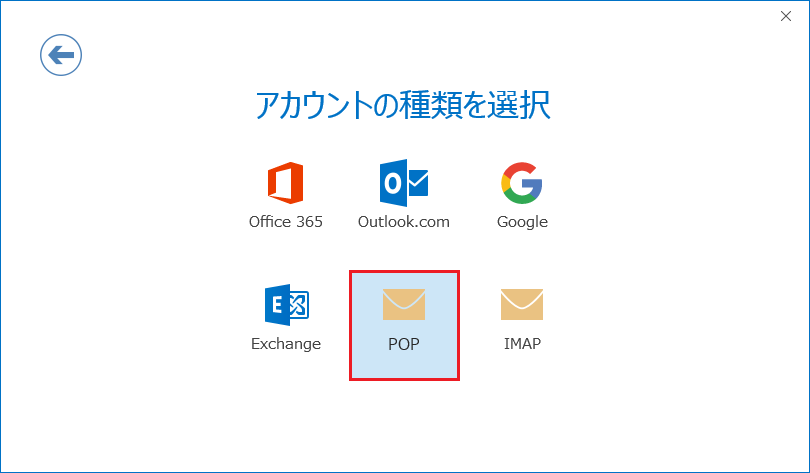
[POPアカウントの設定]画面が表示されますので、各項目を設定のうえ、[次へ]をクリックします。
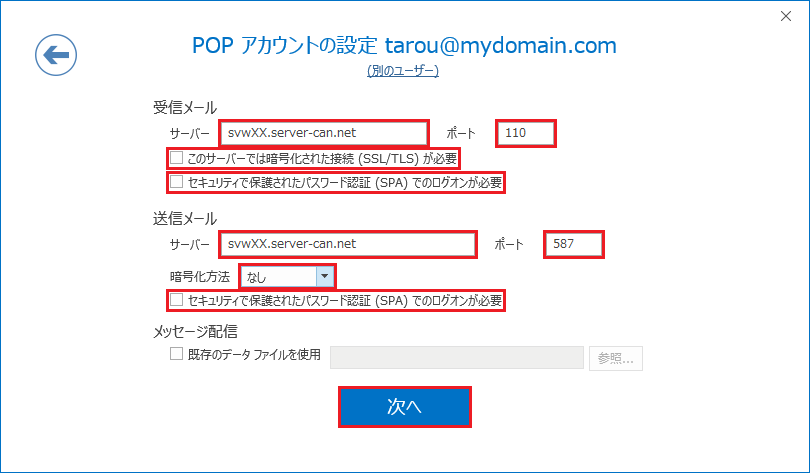
| 受信メール | |
| サーバー | svwXX.server-can.net (XX=01,02,…) |
| ポート番号 | 110 |
| このサーバでは暗号化された接続(SSL/TLS)が必要 | チェックなし |
| セキュリティで保護されたパスワード認証(SPA)でのログオンが必要 | チェックなし |
| 送信メール | |
| サーバー | svwXX.server-can.net (XX=01,02,…) |
| ポート番号 | 587 |
| 暗号化方法 | なし |
| セキュリティで保護されたパスワード認証(SPA)でのログオンが必要 | チェックなし |
何も入力せず、空欄のまま[接続]をクリックします。
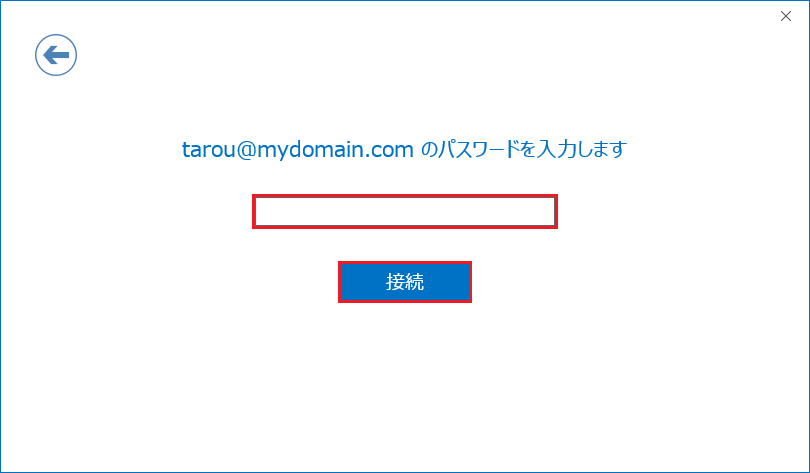
項目を設定後、[パスワードをパスワード一覧に保存する(S)]にチェックを入れ、[OK]をクリックします。
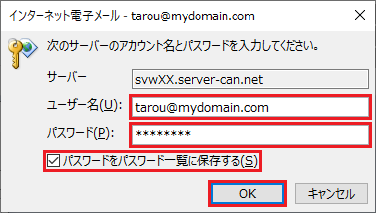
| ユーザー名(U) | お客様が作成したメールアドレス |
| パスワード(P) | お客様が作成したメールアドレスのパスワード |
[セットアップ完了画面]が表示されますので、[Outlook Mobileをスマートフォンにも設定する]のチェックを外してから、[OK]をクリックします。
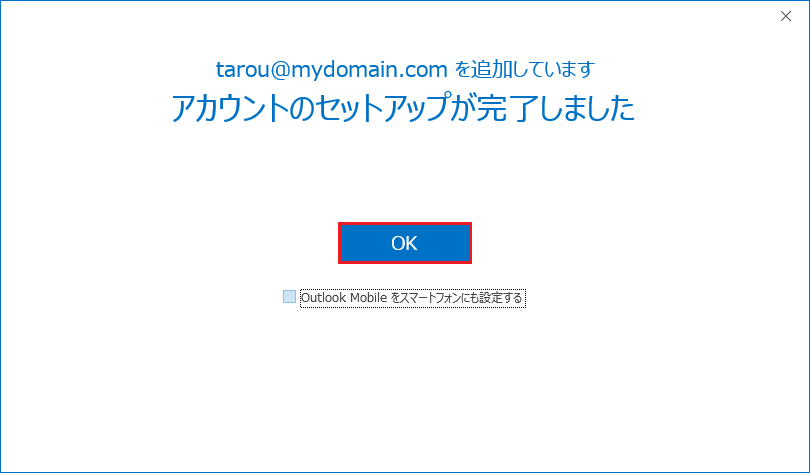
Outlookが起動し、[受信トレイ]画面が表示されますので、画面左上の[ファイル]をクリックします。
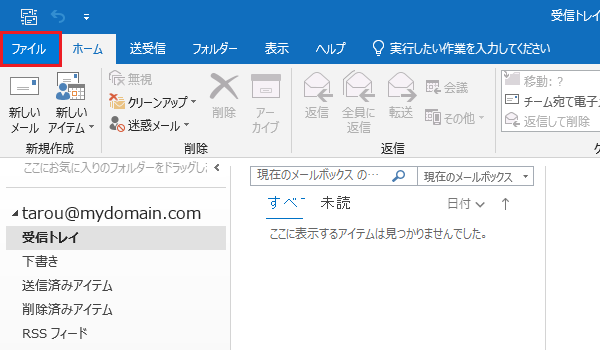
[アカウント情報]画面が表示されますので、[アカウント設定]-[アカウント設定(A)…]をクリックします。
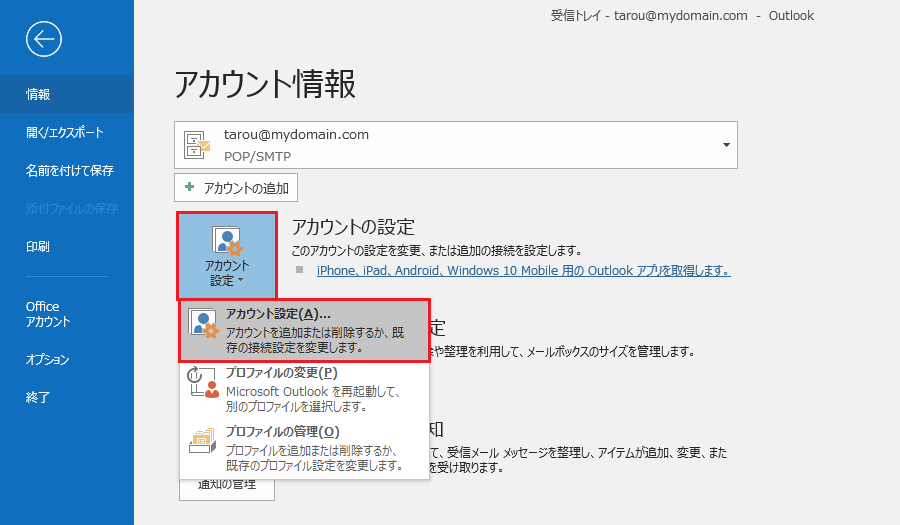
[アカウント設定]画面が表示されますので、作成したメールアドレスを選択し、[変更(A)…]をクリックします。
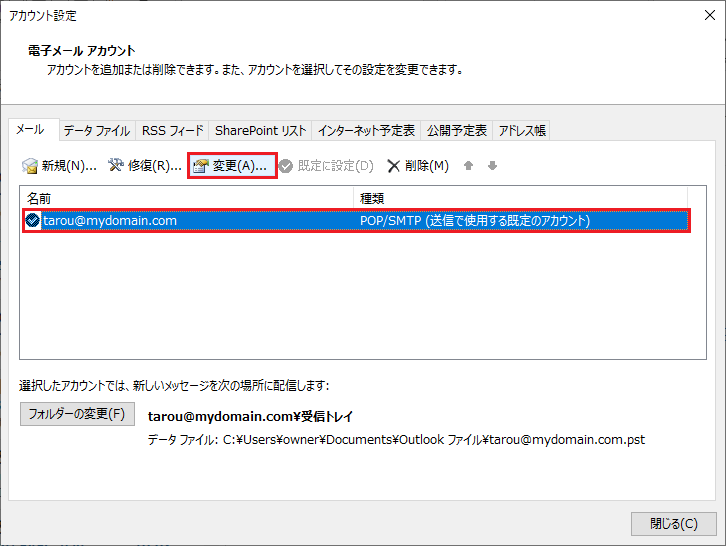
[アカウントの変更]画面が表示されますので、画面右下の[詳細設定(M)…]をクリックします。
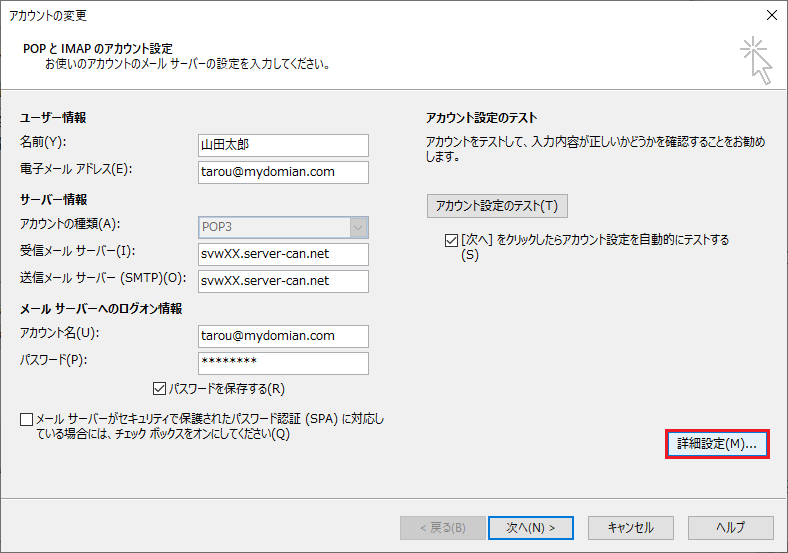
[インターネット電子メール設定]画面が表示されますので、[送信サーバ]タブをクリックし、[送信サーバー(SMTP)は認証が必要]にチェックをつけ、[受信メールサーバーと同じ設定を使用する]を選択します。
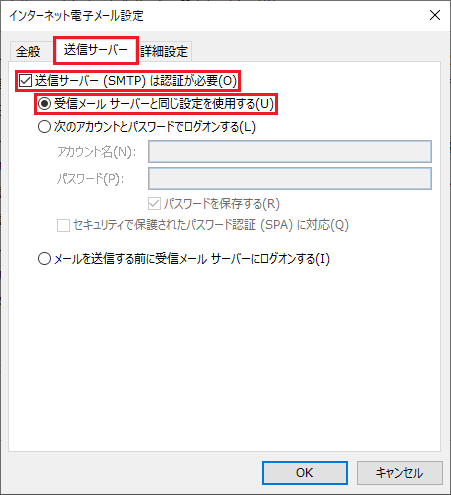
次に、[詳細設定]タブをクリックし、メールのコピーを残す設定を確認します。
設定後、[OK]をクリックします。
設定後、[OK]をクリックします。
・
1台でご利用する場合
[サーバーにメッセージのコピーを置く(L)]のチェックを外します。
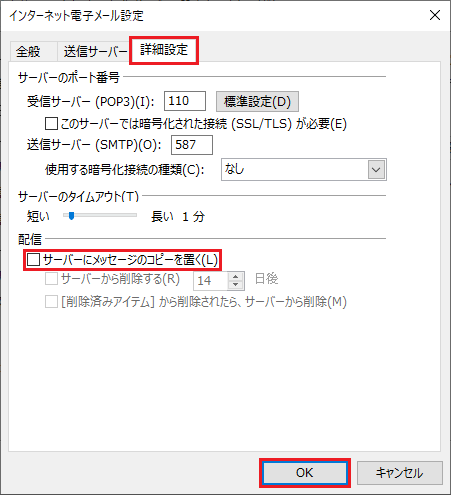
・
複数台でご利用する場合
[サーバーにメッセージのコピーを置く(L)]及び、[サーバーから削除する(R)□日後]にチェックを入れ、日数を入力します。
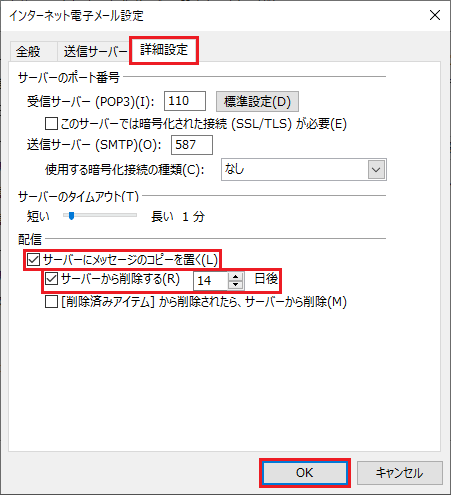
[アカウントの変更]画面に戻りますので、[[次へ]をクリックしたらアカウント設定を自動的にテストする]のチェックを外し、[次へ]をクリックします。
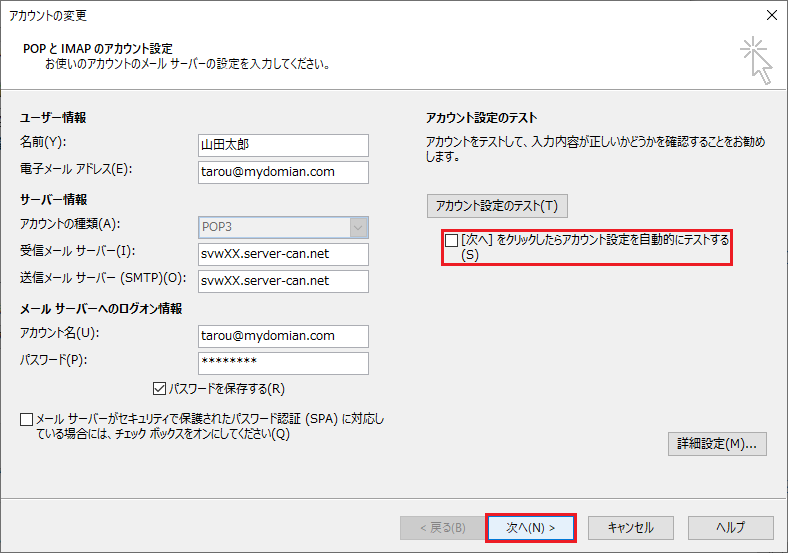
[すべて完了しました]画面が表示されますので、[完了]をクリックし[受信トレイ]画面にもどります。
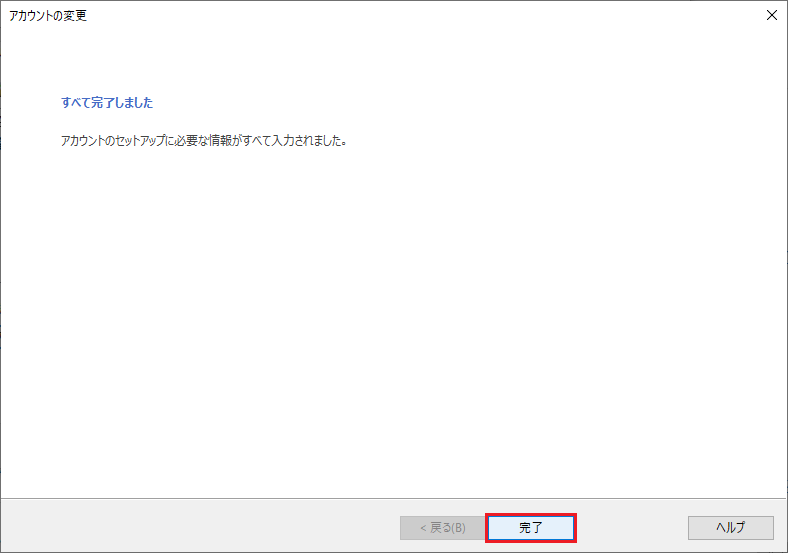
以上で設定は完了です。