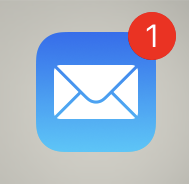- お使いの機種や、搭載されている iOS のバージョンによっては画面が一部異なる場合がございます。予めご了承ください。
- 下記設定は”iOS 11.2″を例として作成しています。
- 各設定項目に関してはこちらを参照し設定してください。
ホーム画面で[設定]をタップします。
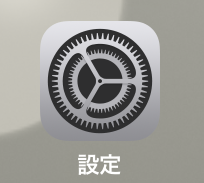
設定画面で[アカウントとパスワード]をタップします。
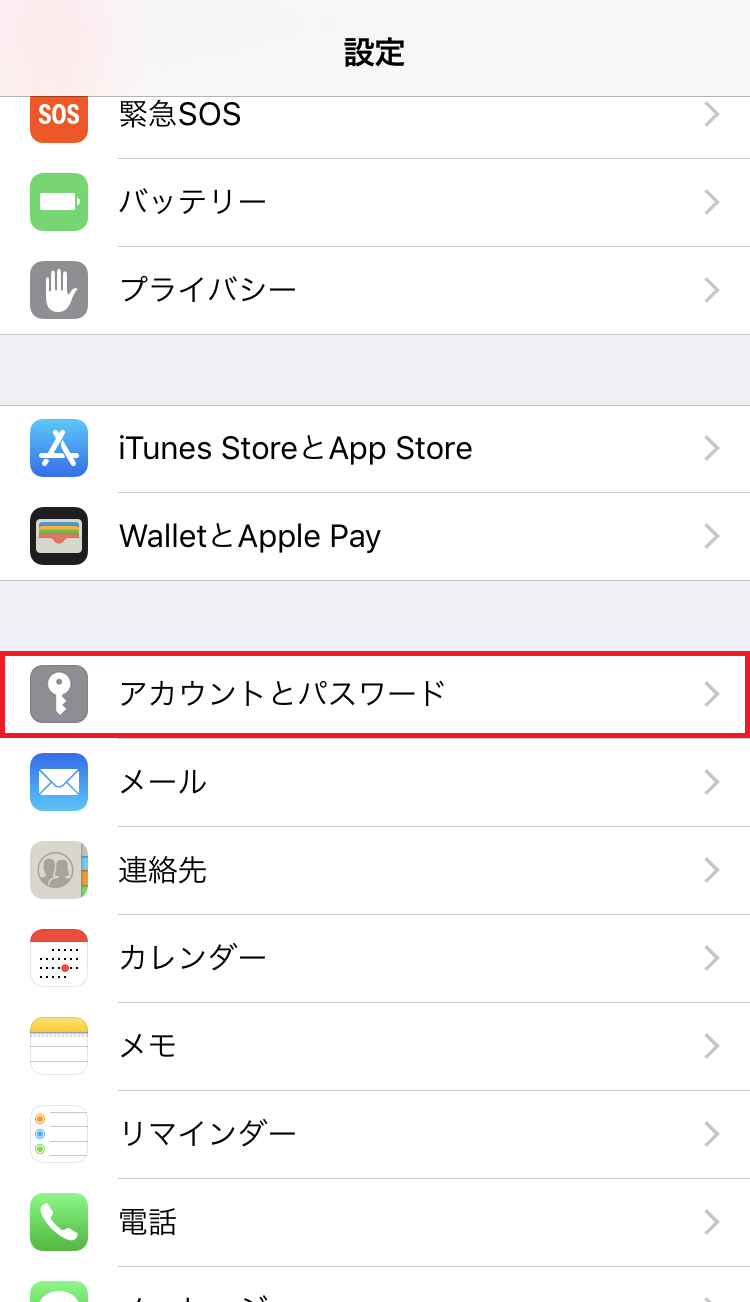
[アカウントを追加]をタップします。
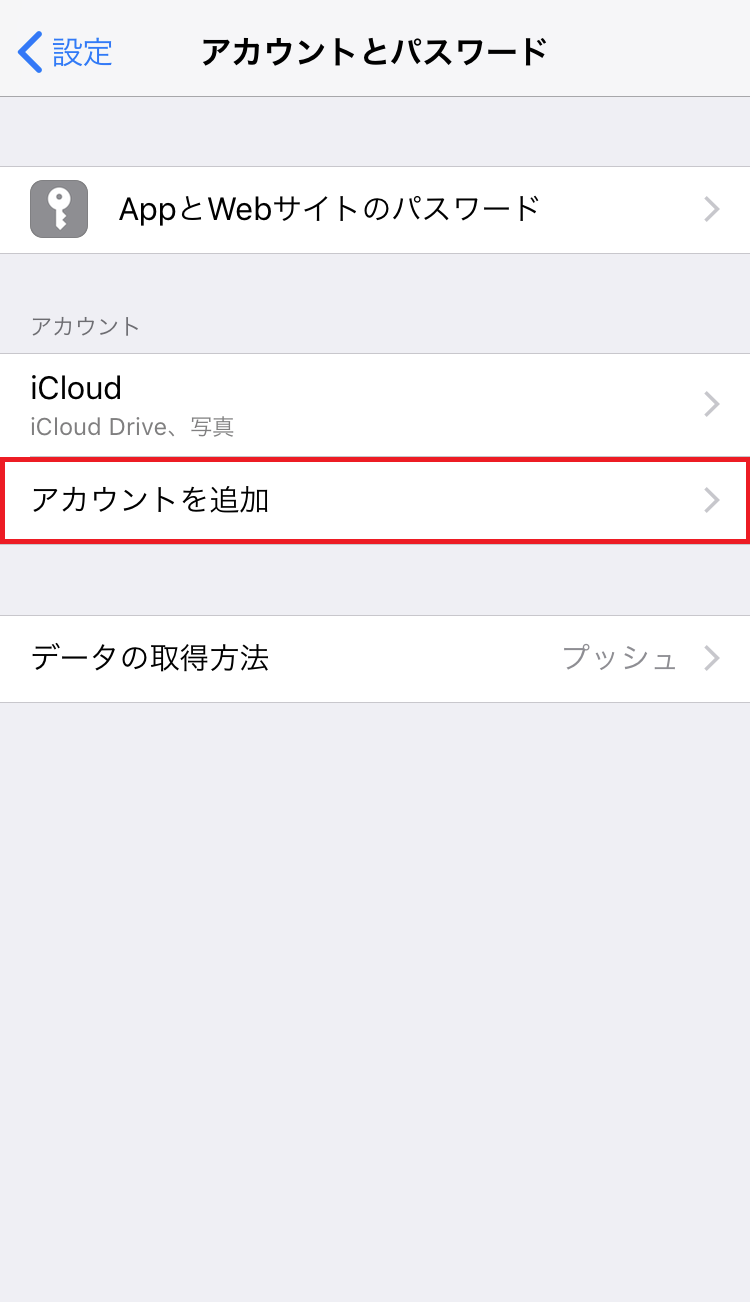
[その他]をタップします。
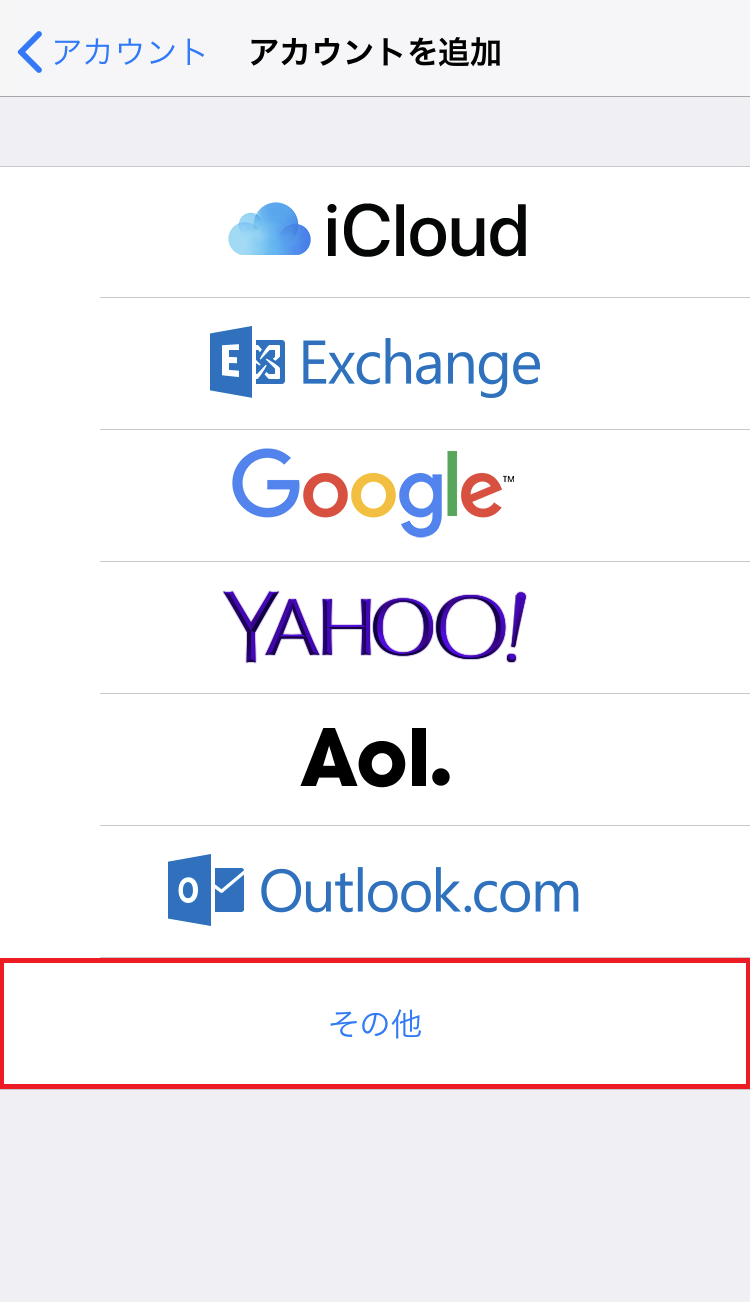
[メールアカウントを追加]をタップします。
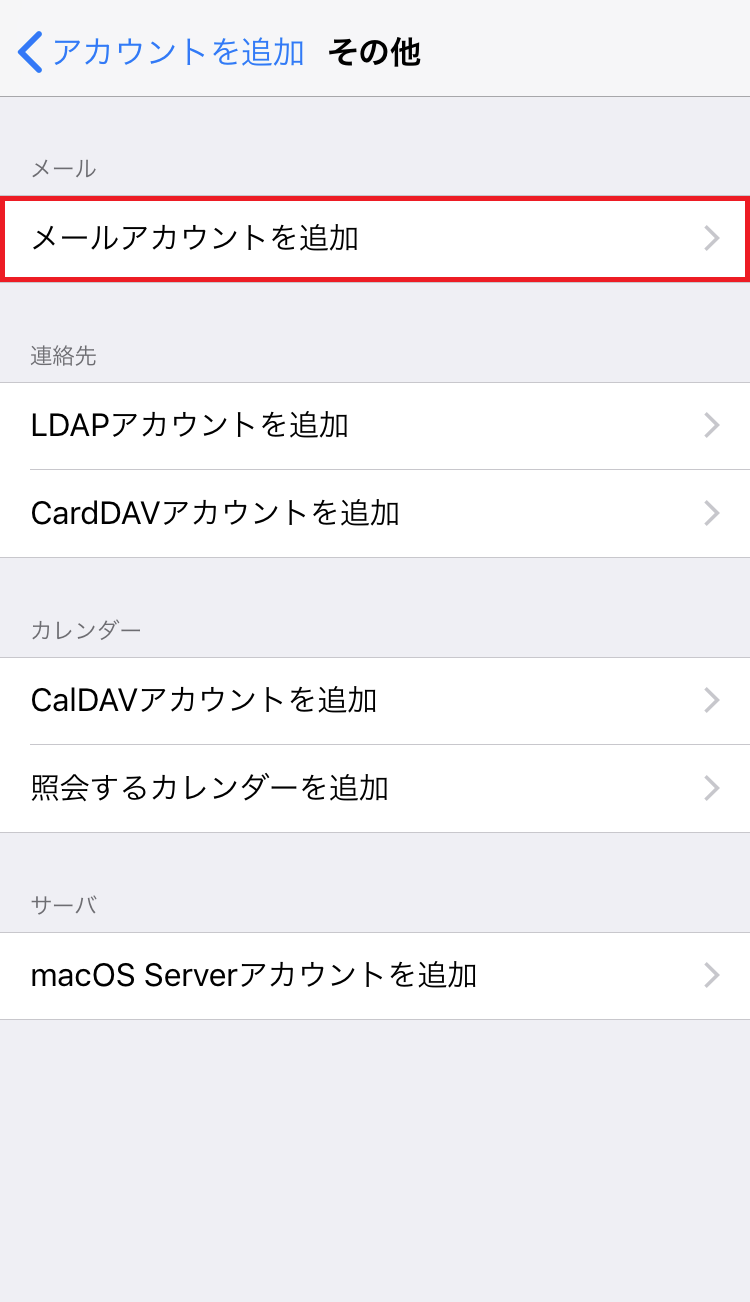
各項目を設定後、画面右上の[次へ]をタップします。
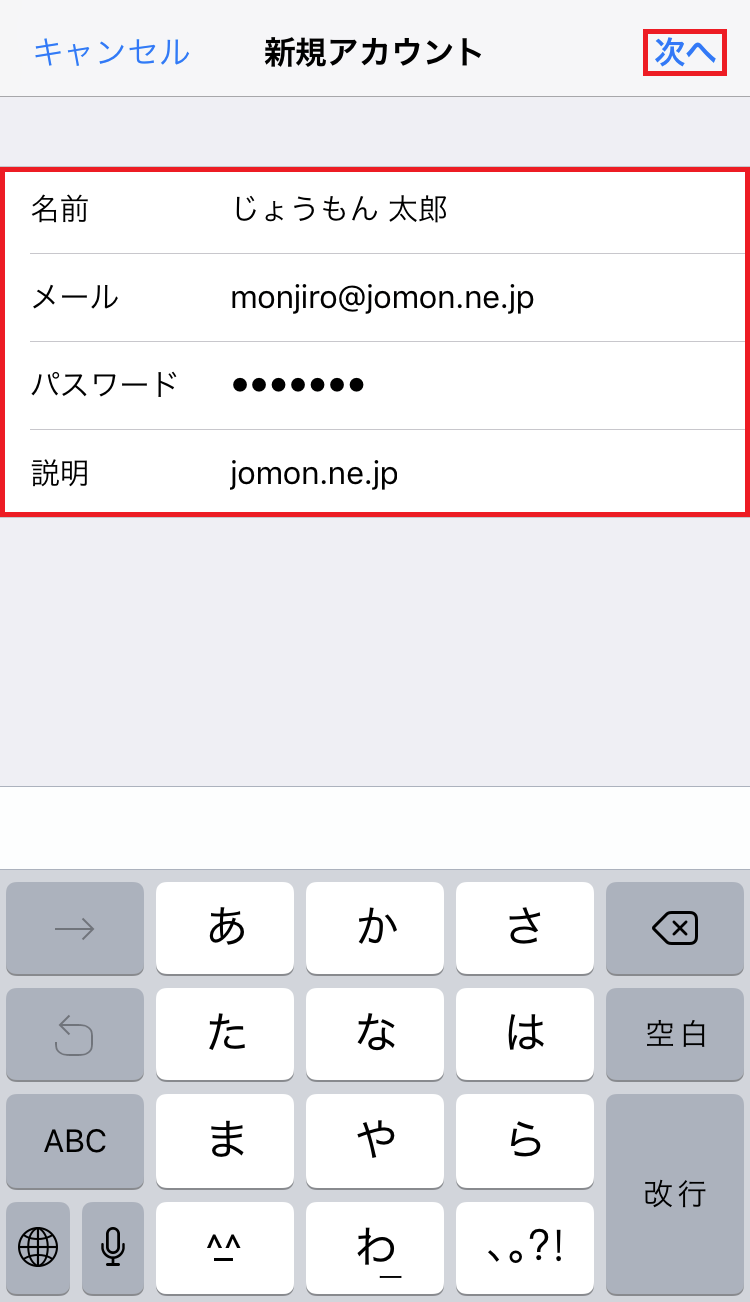
[POP]をタップします。
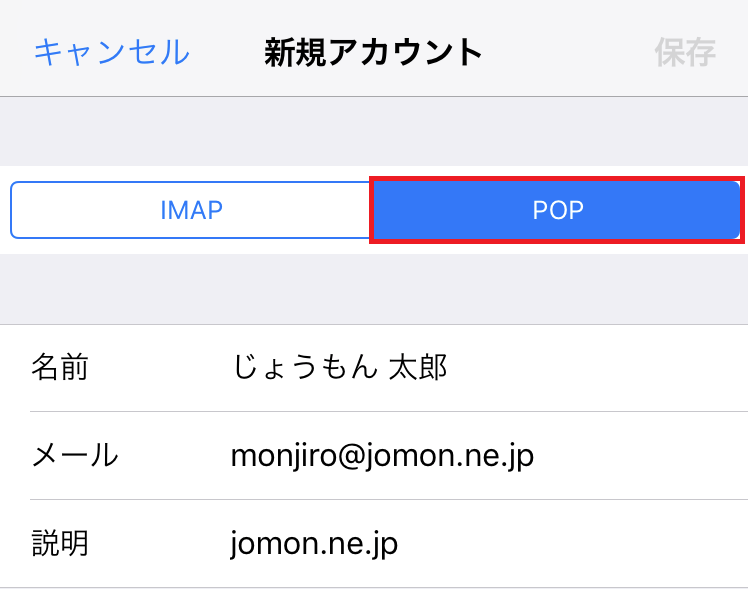
各項目を設定後、画面右上の[保存]をタップします。
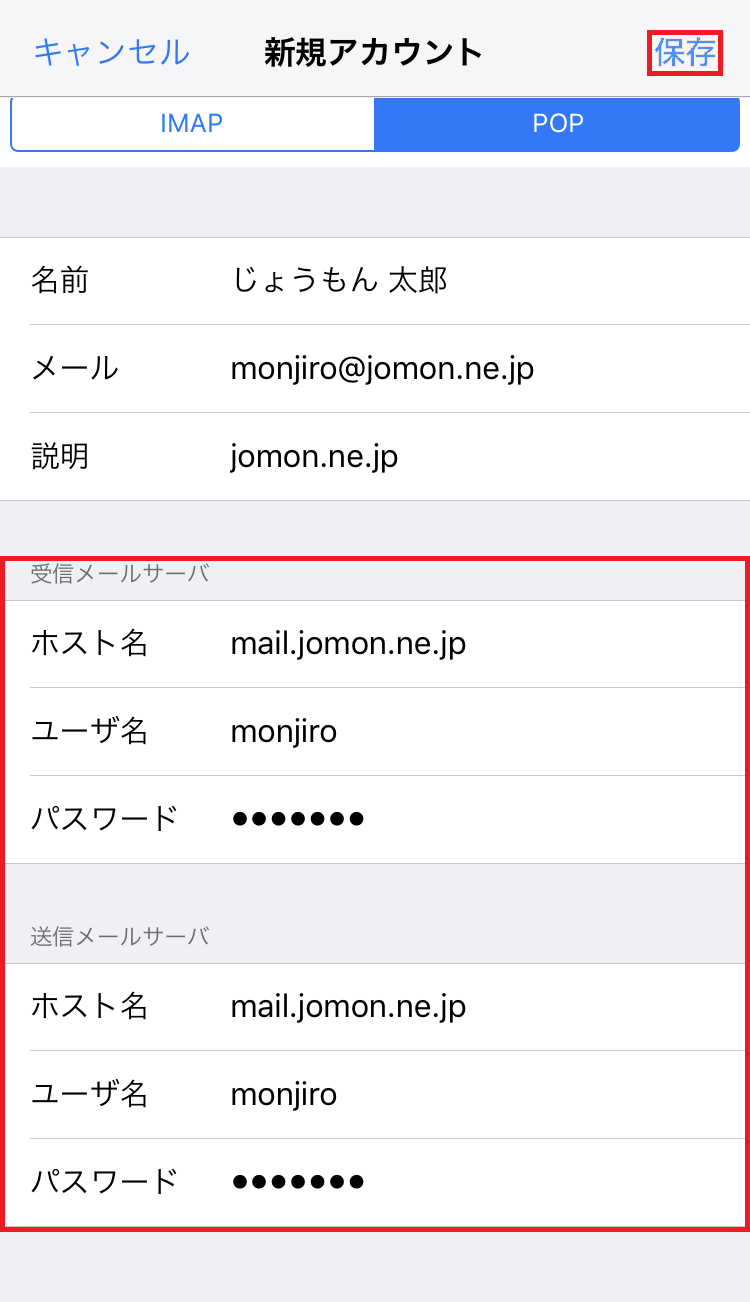
[検証中]と表示されますので、そのままお待ちください。
画面が更新されるまでに数分かかる場合がございます。
[SSLで接続できません]と表示された場合は、[はい]をタップします。(数回表示されます)
画面が更新されるまでに数分かかる場合がございます。
[SSLで接続できません]と表示された場合は、[はい]をタップします。(数回表示されます)
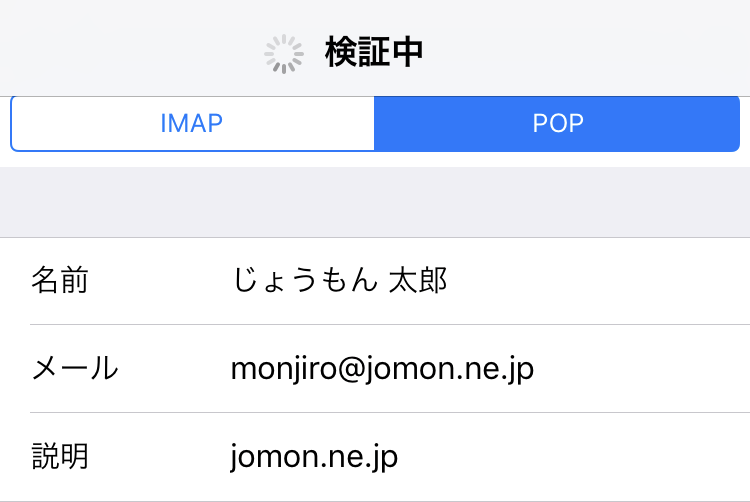
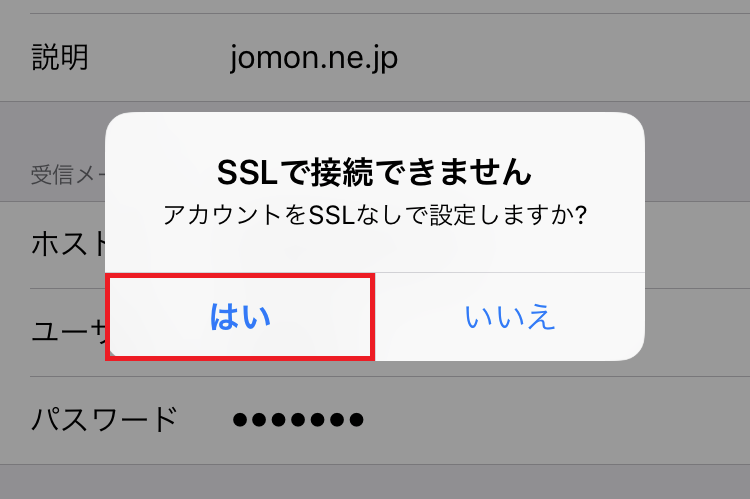
[アカウントとパスワード]から新しく作成したjomonのアカウントをタップします。
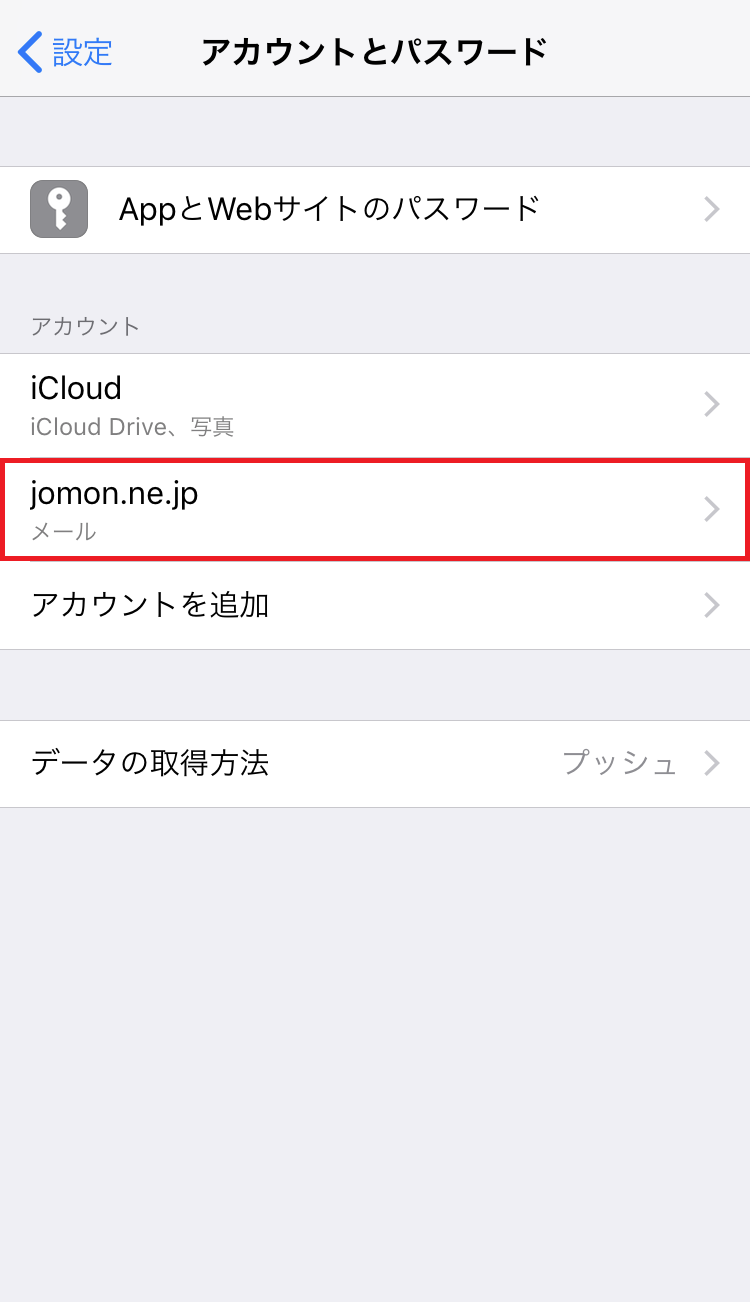
[送信メールサーバ]の[SMTP]をタップします。
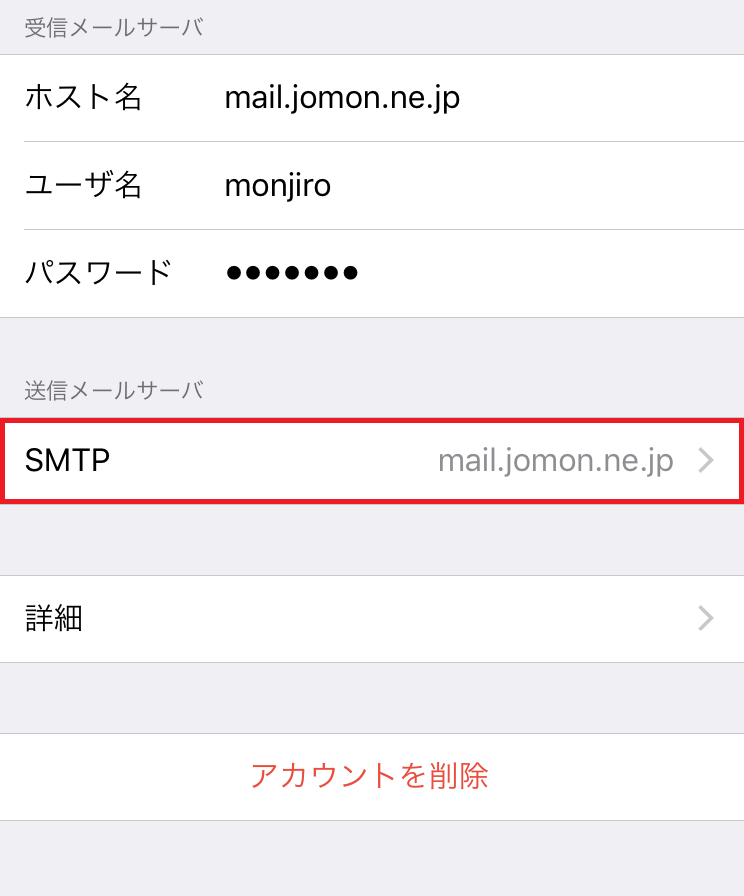
[プライマリサーバ]の[mail.jomon.ne.jp]をタップします。
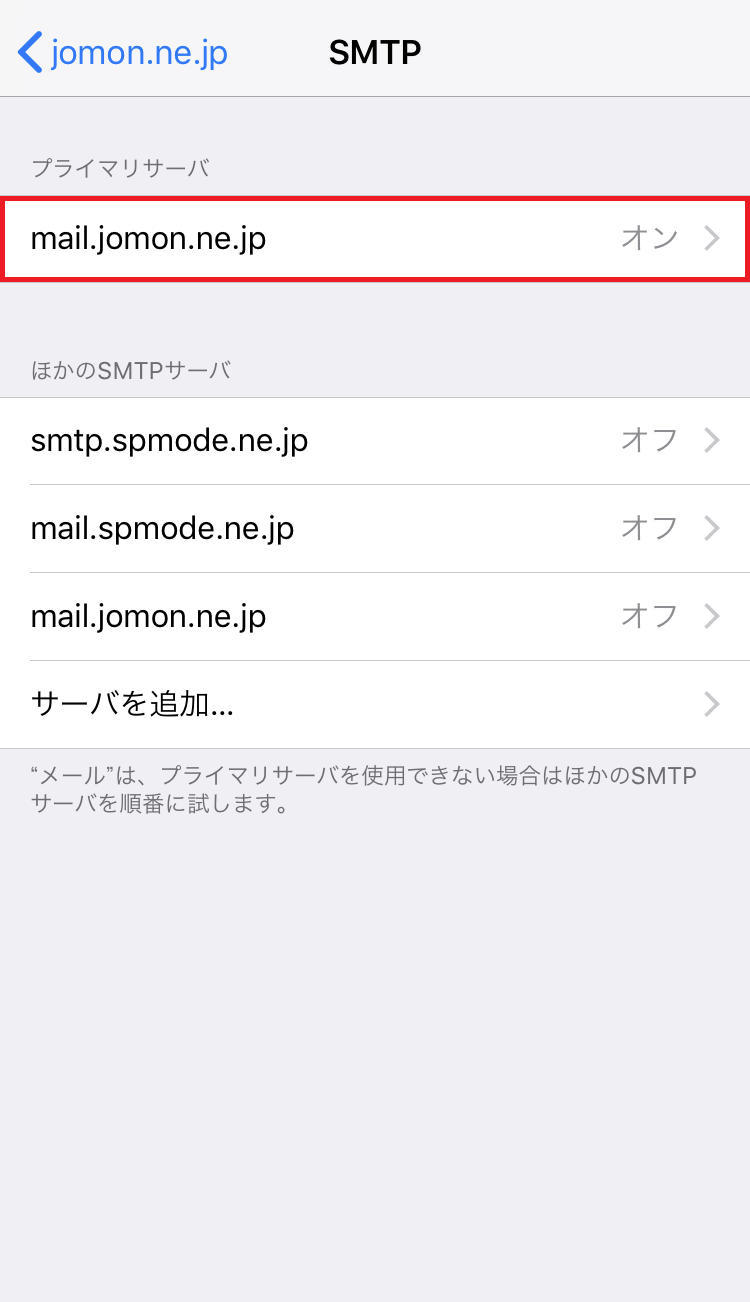
各項目を設定後、画面右上の[完了]をタップします。
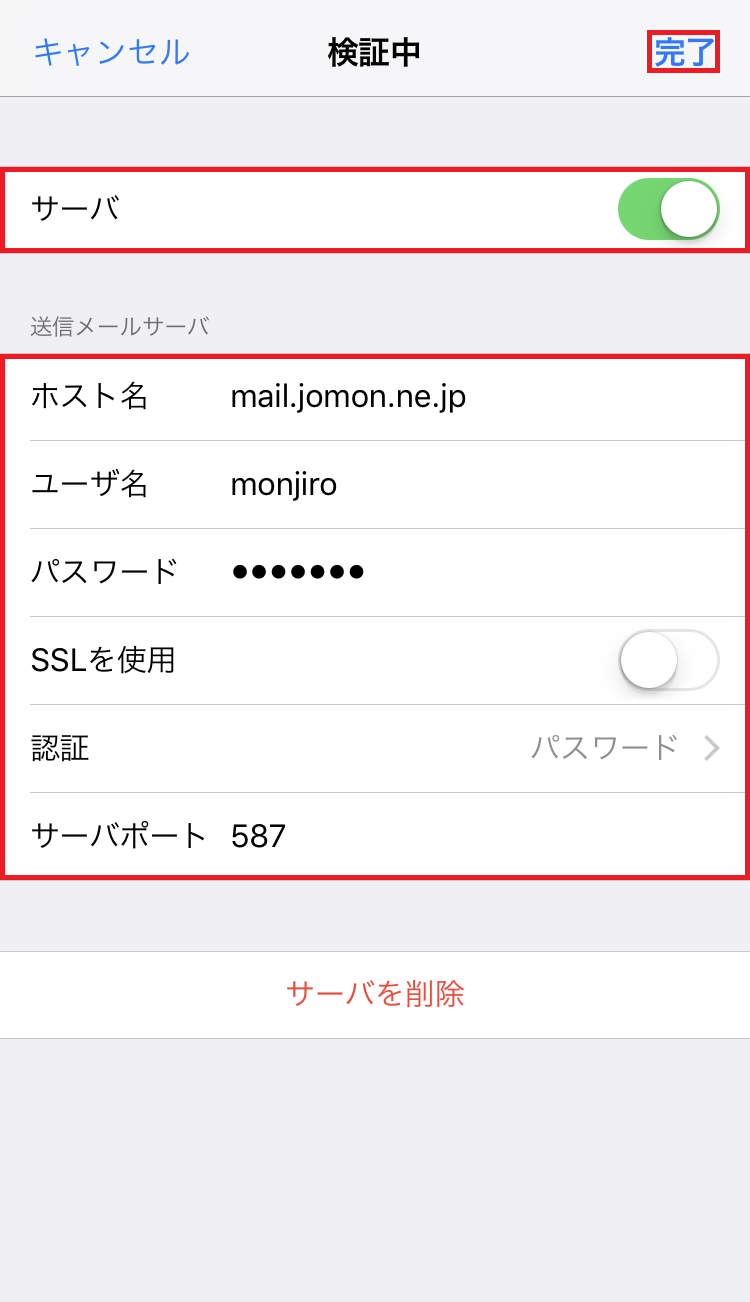
画面左上のアカウント名のボタンをタップします。
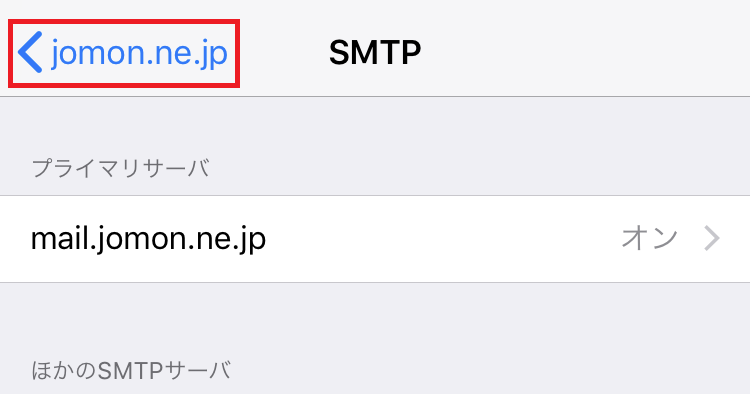
[詳細]をタップします。
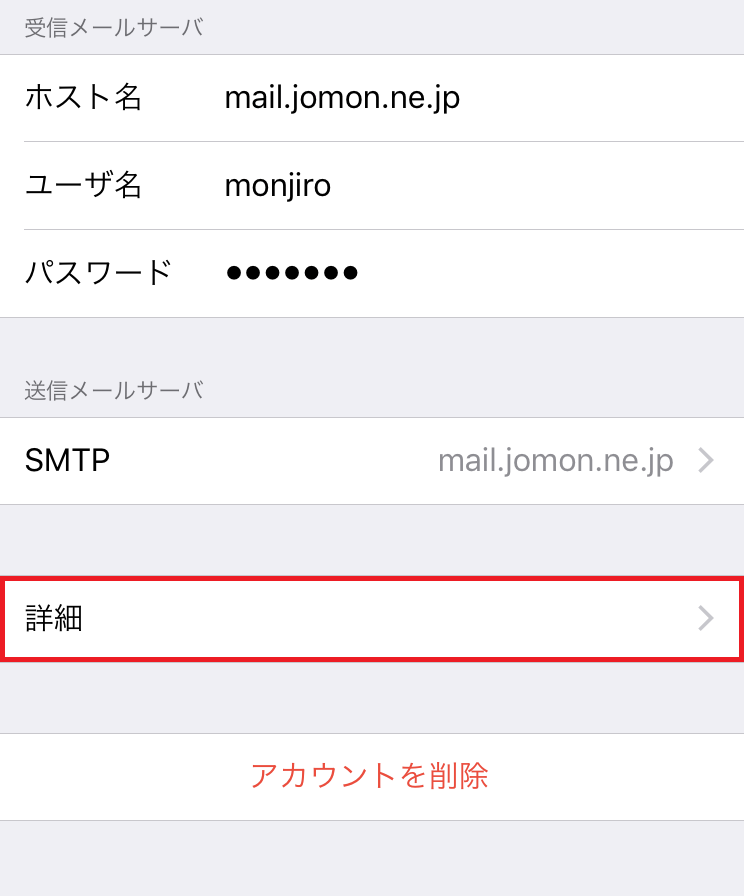
各項目を設定及びメールのコピーを残す設定を確認します。
設定後、画面左上のアカウント名のボタンをタップします。
設定後、画面左上のアカウント名のボタンをタップします。
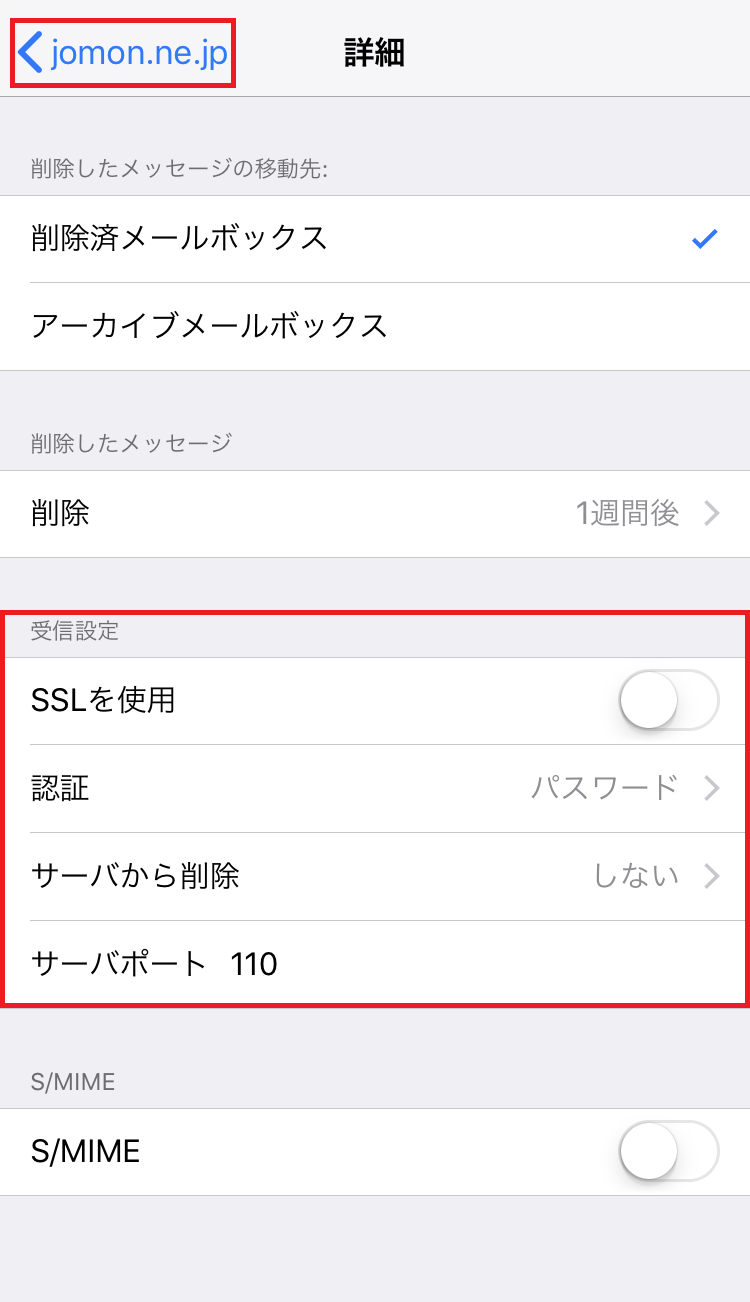
画面右上の[完了]をタップします。
[検証中]と表示されますので、そのままお待ちください。
[検証中]と表示されますので、そのままお待ちください。
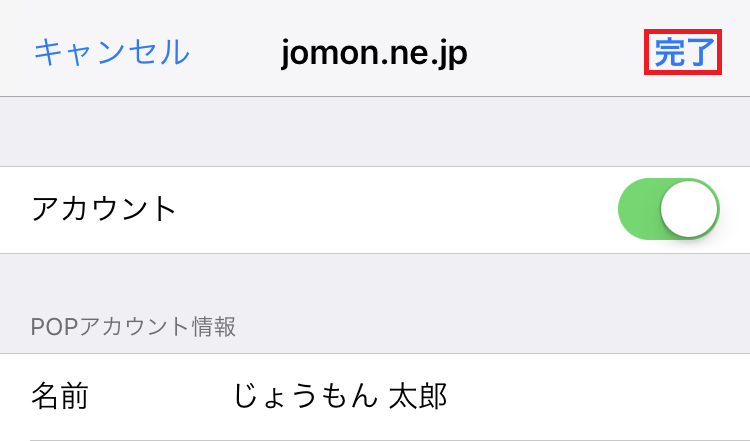
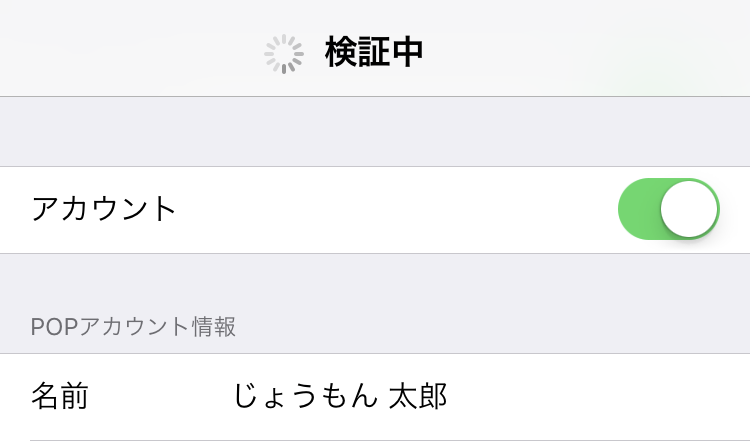
以上で設定は完了です。
ホーム画面より[メール]アプリを起動し、送受信をご確認ください。
ホーム画面より[メール]アプリを起動し、送受信をご確認ください。