はじめてThunderbirdを起動すると、[Thunderbirdのご利用ありがとうございます]画面が表示されますので、「メールアカウントを設定する」をクリックします。
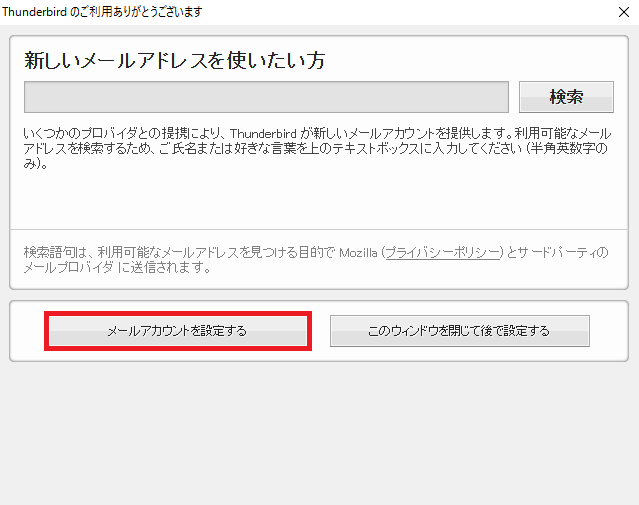
| 既にご利用中の方は、Thunderbirdを起動後、 『画面上のメニューバー(≡マーク)』→[新規作成]→[既存のメールアカウント…] の順でクリックしてください。 |
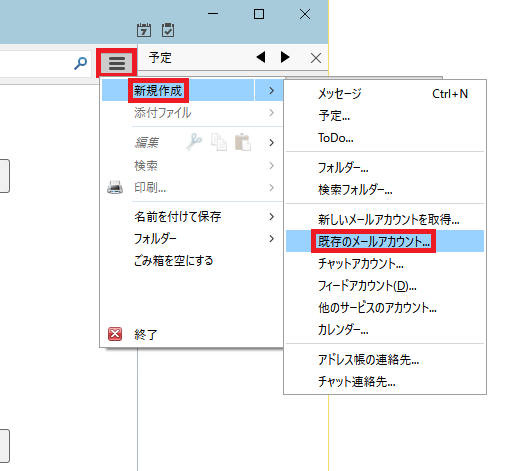
[メールアカウント設定]画面が表示されますので、各項目を設定し、画面右下の[続ける(C)]をクリックします。
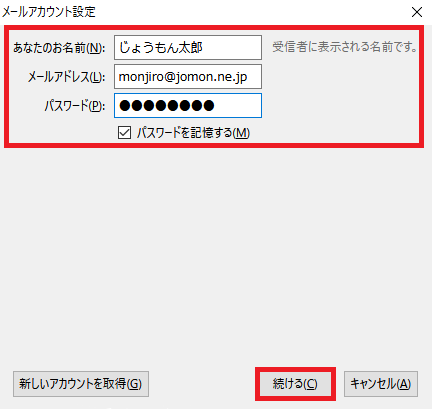
| あなたのお名前(N) |
送信相手に通知したい名前を入力 |
| メールアドレス(L) | アカウント情報に記載しているメールアドレス |
| パスワード(P) | アカウント情報に記載しているメールアドレスのパスワード |
|
クリックすると、データベースからアカウント情報を検索しますので、しばらくお待ちください。 |
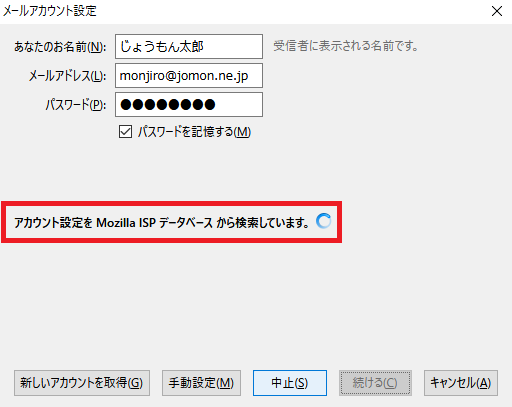
検索が完了後、[既存メールアカウントのセットアップ]画面が表示されますので、[POP3(メールをコンピューターに保存)]を選択し、[手動設定(M)]をクリックします。
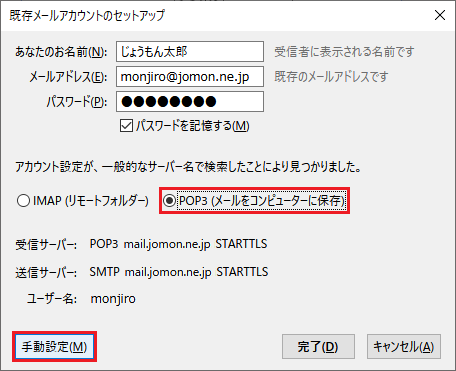
下記の表を参照して各項目を設定し、画面右下の[完了(D)]をクリックします。
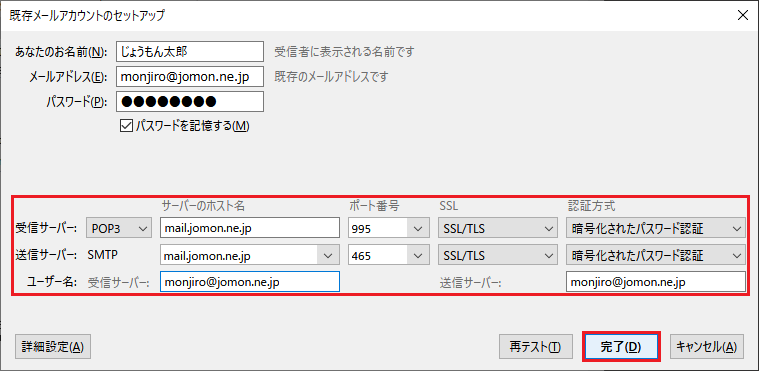
| 受信サーバ(POP3) | |
| (受信方法) | POP3 |
| サーバーのホスト名 | mail.jomon.ne.jp |
| ポート番号 | 995 |
| SSL |
SSL/TLS |
| 認証方式 |
暗号化されたパスワード認証 |
| ユーザー名:受信サーバー |
アカウント情報に記載しているメールアドレス |
| 送信サーバ(SMTP) | |
| サーバーのホスト名 | mail.jomon.ne.jp |
| ポート番号 | 465 |
| SSL |
SSL/TLS |
| 認証方式 |
暗号化されたパスワード認証 |
| ユーザー名:送信サーバー |
アカウント情報に記載しているメールアドレス |
画面左側のメールアドレスを選択、右クリックをし[設定(E)]をクリックします。
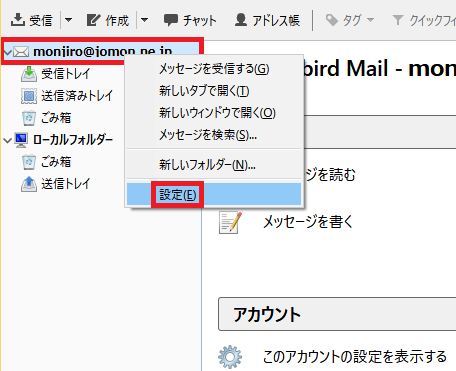
[アカウント設定画面]が表示されますので、設定したメールアカウントの『サーバー設定』をクリックし、[サーバー設定]を表示させ、メールのコピーを残す設定を確認します。
設定後、画面右下の[OK]をクリックします。
設定後、画面右下の[OK]をクリックします。
・
1台でご利用する場合
[ダウンロード後もサーバに、メッセージのコピーを残す(G)]のチェックを外します。
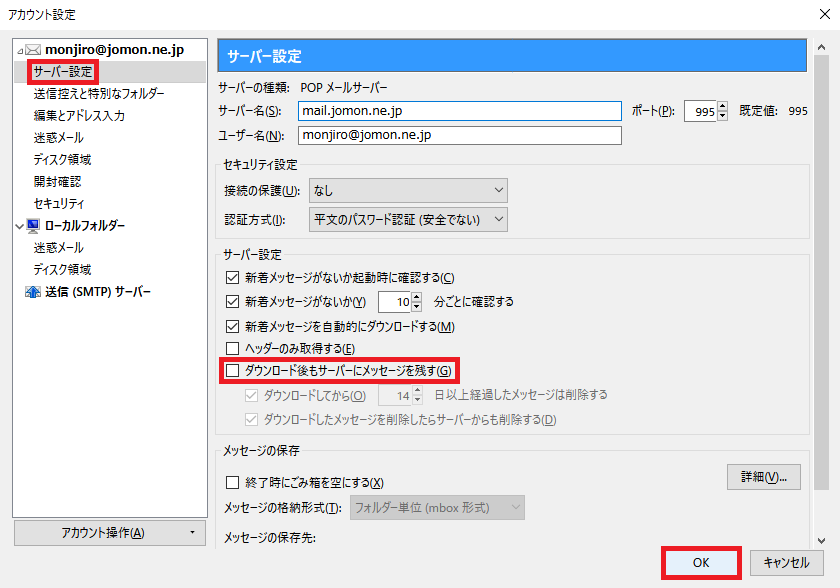
・
複数台でご利用する場合
[ダウンロード後もサーバに、メッセージのコピーを残す(G)]及び、[ダウンロードしてから(O)□日以上経過したメッセージは削除する]にチェックをつけ、日数を設定します。
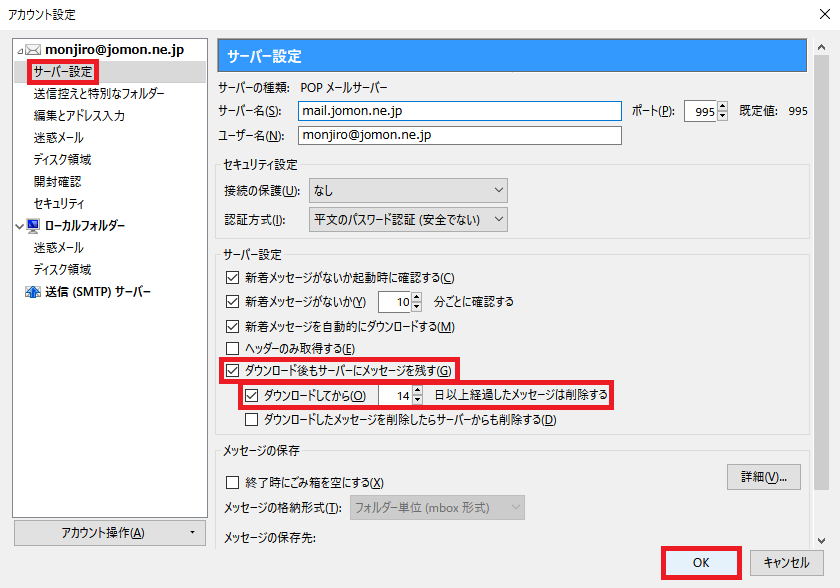
以上で設定は完了です。
※上記の設定が行えない場合はこちらの設定方法をお試しください。


