Outlook 2016 を起動します。
初回起動時には「Outlook 」の画面が表示されます。
初回起動時には「Outlook 」の画面が表示されます。
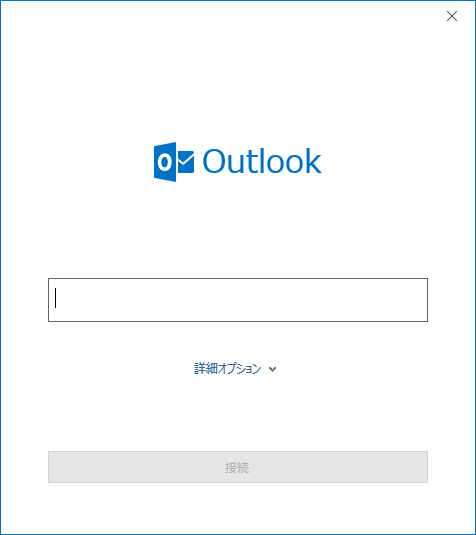
| ※ | 「Outlookへようこそ」の画面が表示された場合は、こちらをご参照ください。 |
[POP]を選択します。入力覧にご自身のメールアドレスを入力し、[詳細オプション]をクリックします。
自分で自分のアカウントを手動で設定のチェックボックスが表示されますので、チェックを入れ[接続]をクリックします。
自分で自分のアカウントを手動で設定のチェックボックスが表示されますので、チェックを入れ[接続]をクリックします。
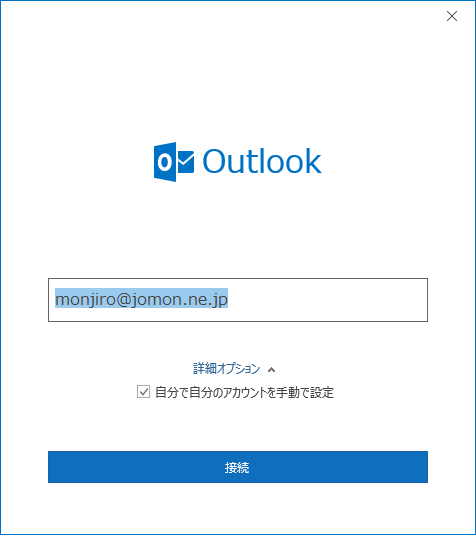
「詳細設定」が表示されますので、[POP]をクリックします
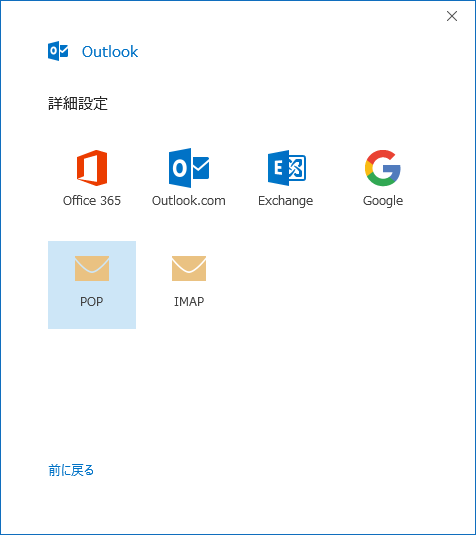
「POPアカウントの設定」が表示されますので、メールのパスワードを入力し[接続]をクリックします。
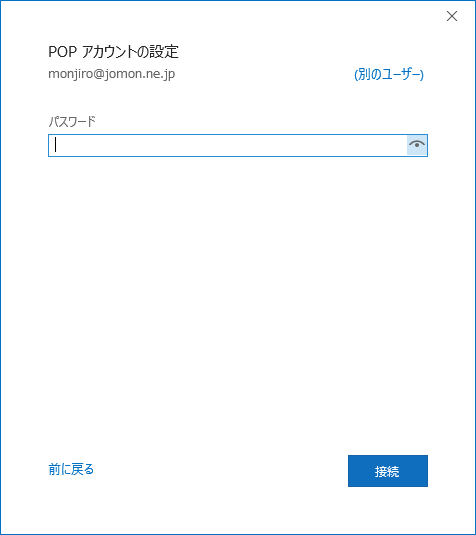
しばらくすると、「インターネット電子メール」が表示されますので、項目を入力し、[OK]をクリックします。
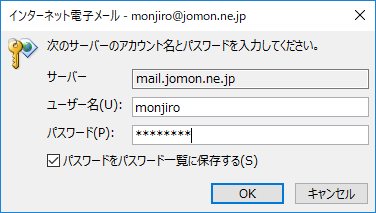
「アカウントが正常に追加されました」が表示されますので、表示されているメールアドレスが正しいことを確認し、[完了]をクリックします。
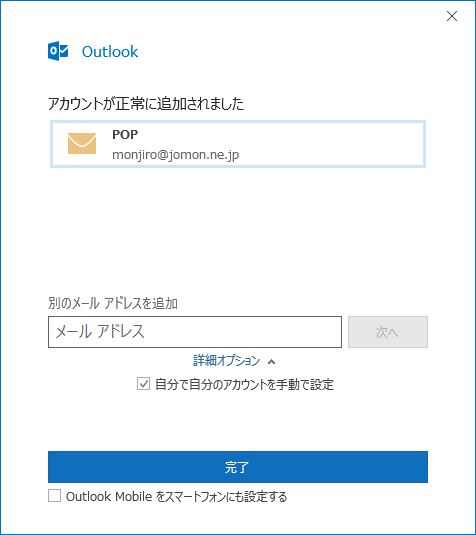
「受信トレイ」画面が表示されます。
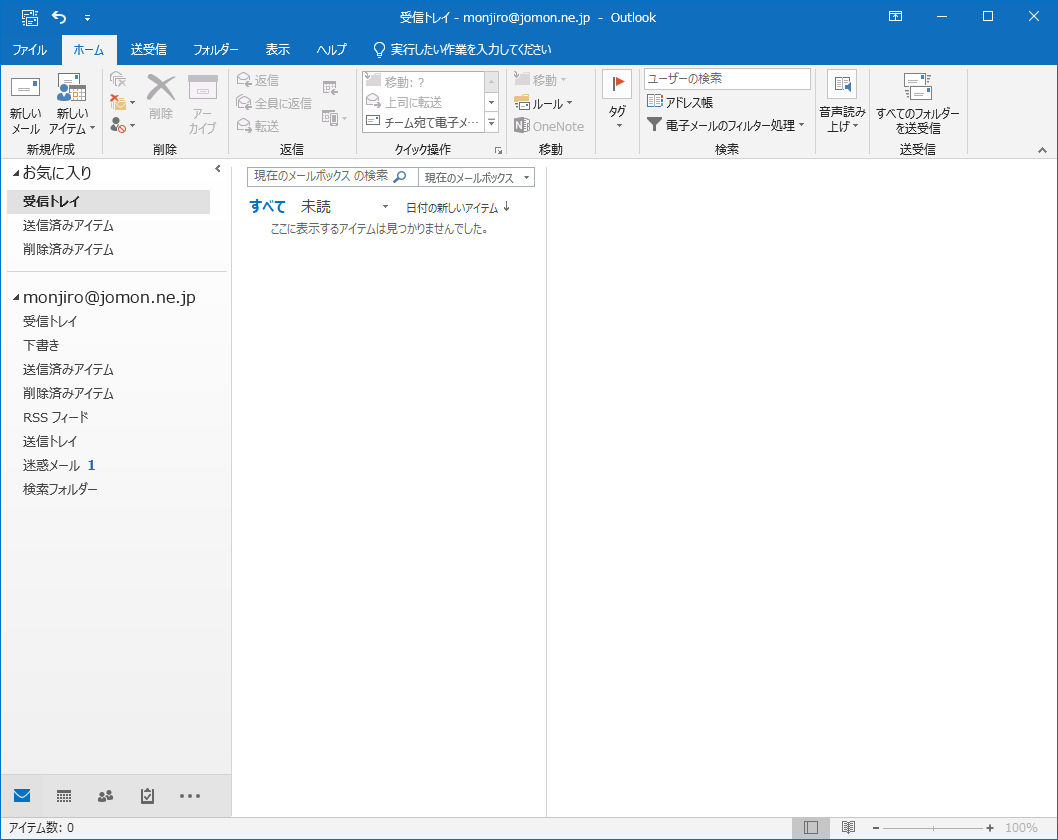
[ファイル]タブをクリックします。
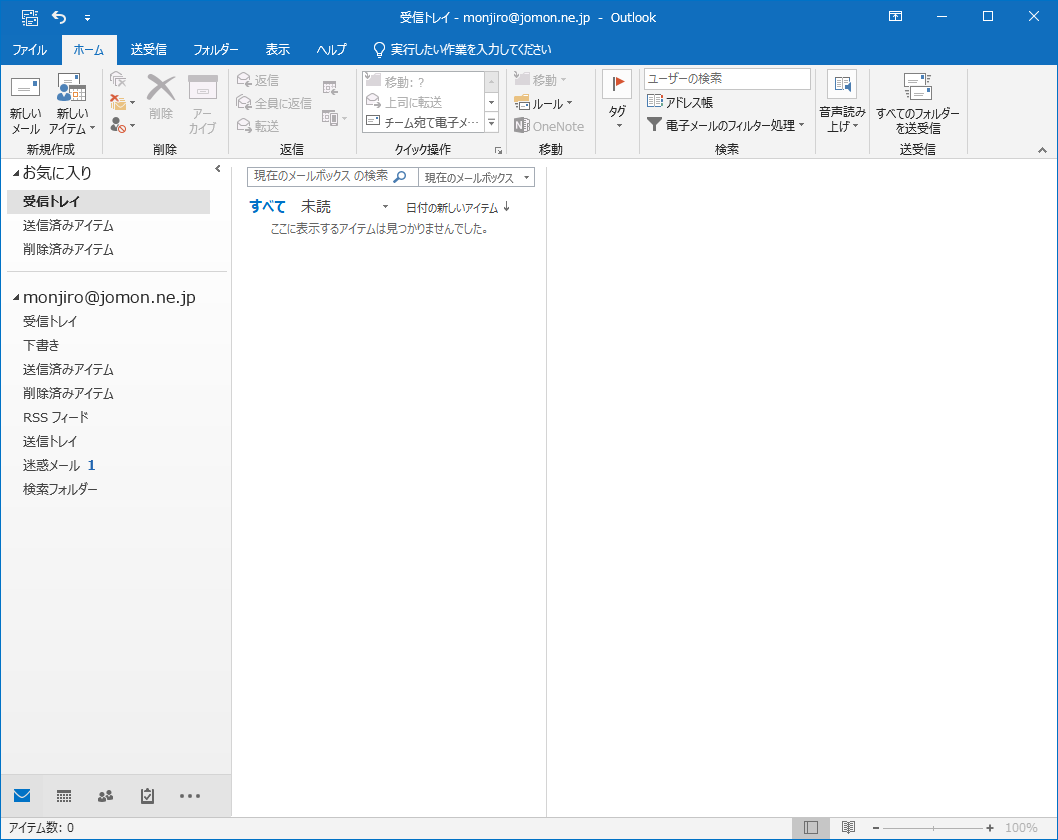
「アカウント情報」画面が表示されますので、[アカウントの設定]をクリックし、[アカウント設定(A)…]をクリックします。
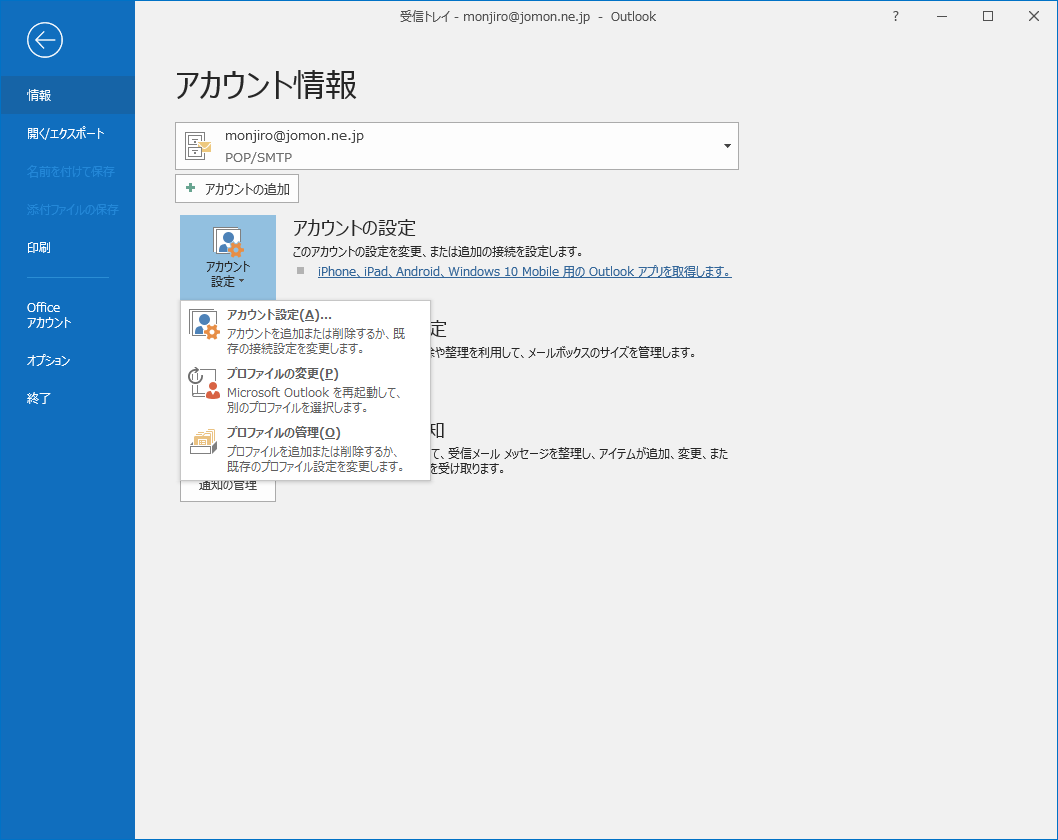
「電子メールアカウント」画面が表示されますので、[メール]タブを選択し、確認するメールアドレスが選ばれていることを確認して、[修復(R)…]をクリックします。
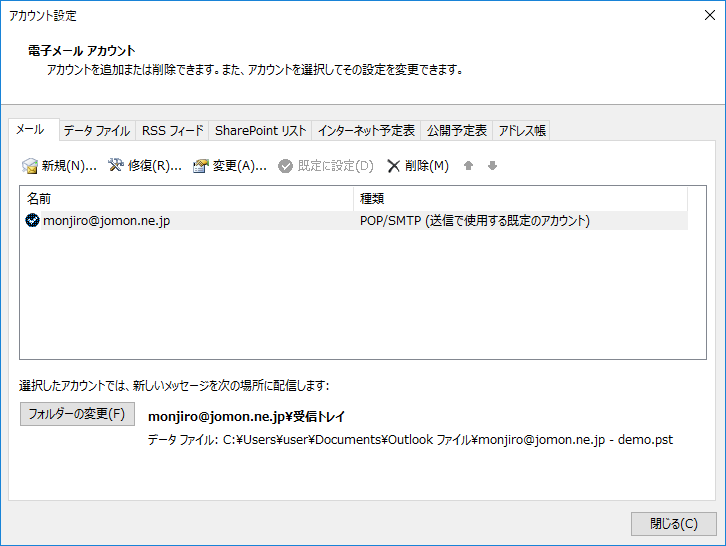
「Outlook」画面が表示されますので、[詳細オプション]をクリックします。
自分で自分のアカウントを手動で設定のチェックボックスが表示されますので、チェックを入れ[修復]をクリックします。
自分で自分のアカウントを手動で設定のチェックボックスが表示されますので、チェックを入れ[修復]をクリックします。
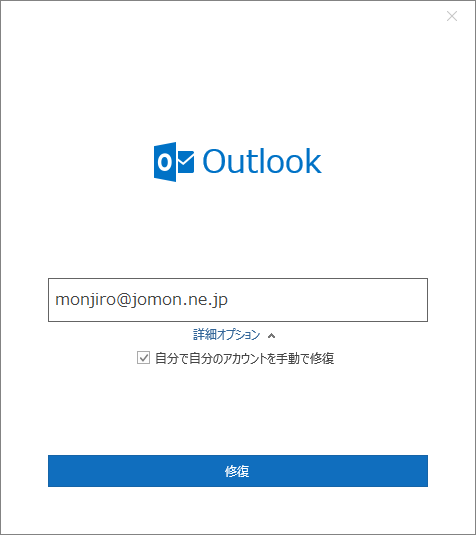
「POPアカウントの設定(受信メール)」画面が表示されますので、項目が正しく設定されているかを確認します。
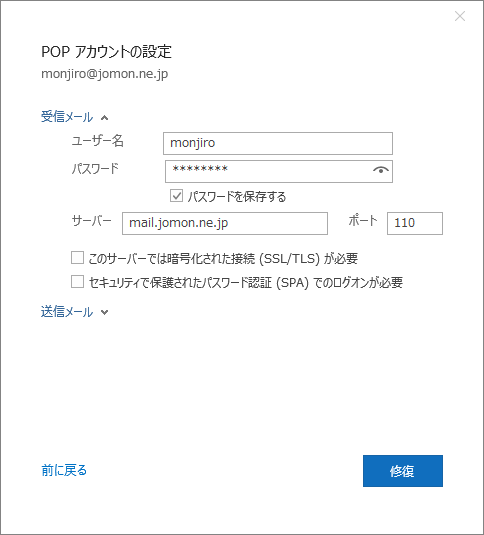
「POPアカウントの設定(送信メール)」画面が表示されますので、項目が正しく設定されているかを確認します。
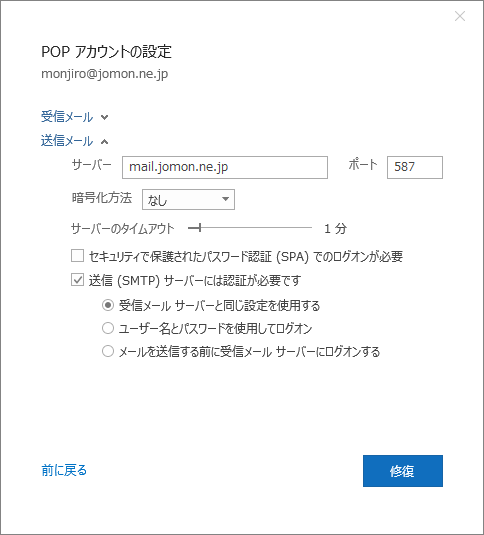
「アカウントが正常に修復されました」画面が表示されますので、[完了]をクリックし、設定確認を終わります。
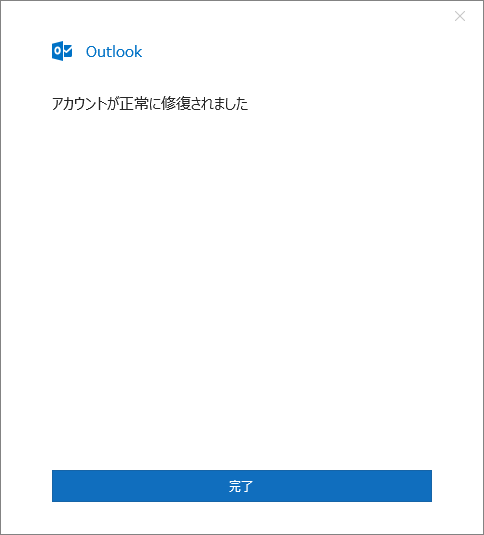
「電子メールアカウント」画面が表示されますので、[メール]タブを選択し、確認するメールアドレスが選ばれていることを確認して、[変更(A)…]をクリックします。
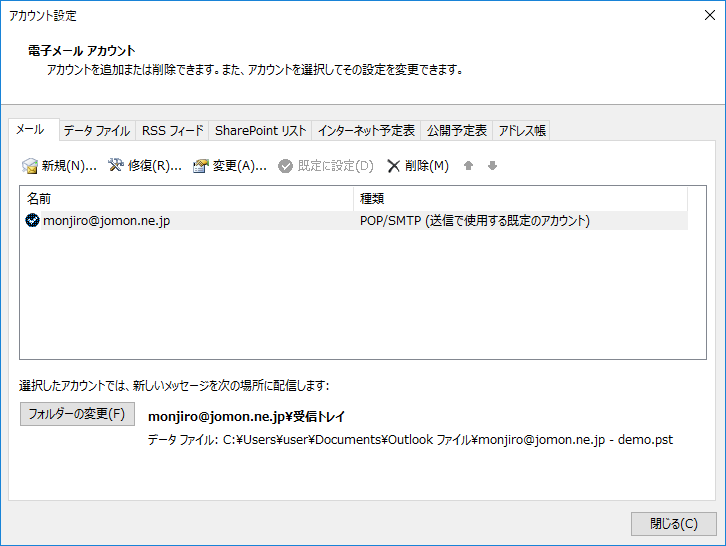
「POPアカウントの設定」画面が表示されますので、メールのコピーを残す設定を確認します。
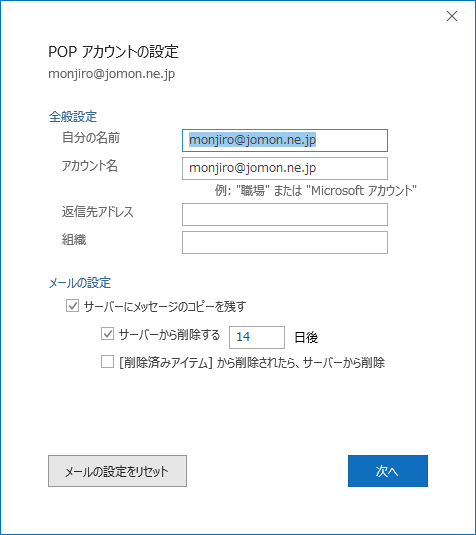
「アカウントが正常に更新されました」画面が表示されますので、[完了]をクリックし、設定確認を終わります。
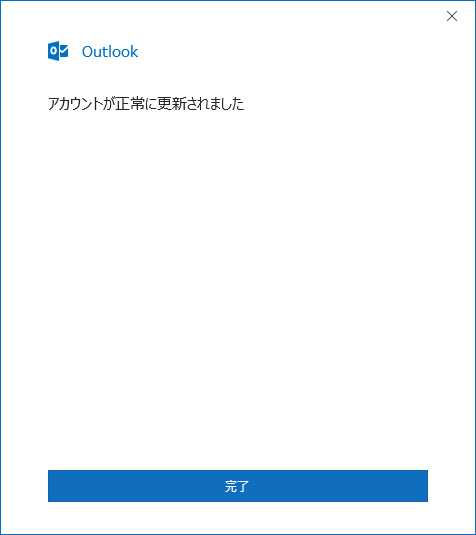
「電子メールアカウント」画面が表示されますので、[閉じる(C)]をクリックし、画面を閉じます。
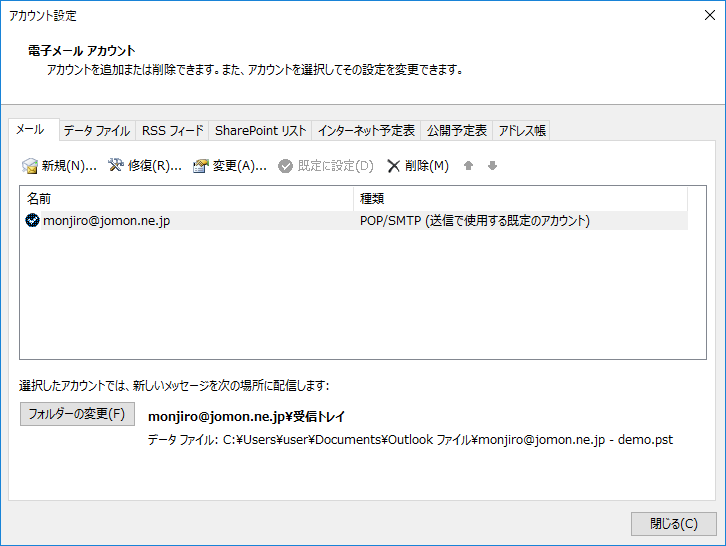
「送受信」タブを選択し、[すべてのフォルダーを送受信]をクリックし、メールの送受信を確認します。
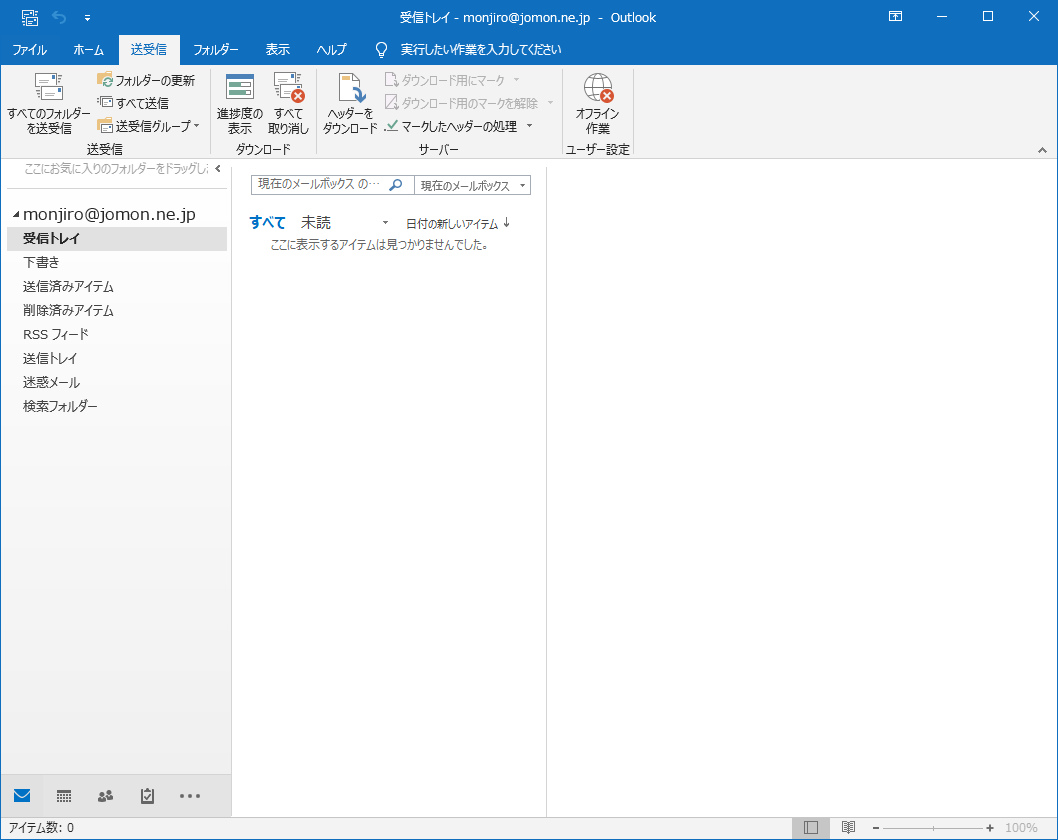
以上で設定は完了です。


